Honeycomb is designed to let you explore your systems in novel ways and find problems faster. Here’s a quick overview of ways to learn about and explore your data.
Before you can explore your data, you should have already added instrumentation to your application, run it, and interacted with it by making a few requests. Making requests to your service will generate telemetry data and send it to Honeycomb where it will appear in the Honeycomb UI within seconds.
Start by exploring with the raw data from your applications in Honeycomb.
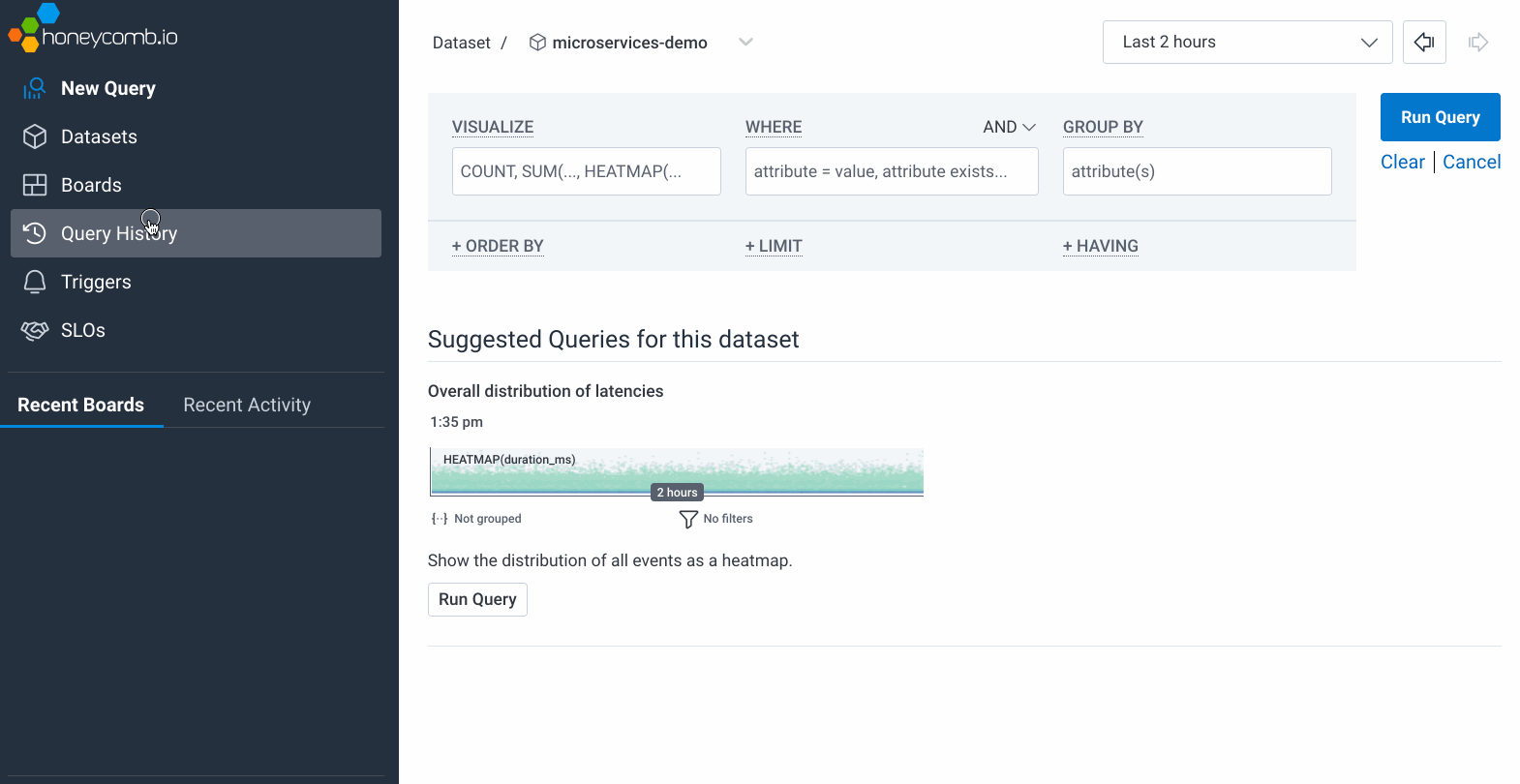
Events data from your application is displayed in a table. Take a moment to notice the fields that are included and how events are laid out.
Choose a field and group by it to get a more granular view.
In this example, we will use http.status_code.
In GROUP BY, enter http.status_code. Select Run Query.
You will see events grouped by codes like 200 or 404, depending on your application.
Next to one of the rows, select the ellipsis icon (), then select Show only events in this group. You will see all events that contain that value, charted over time.
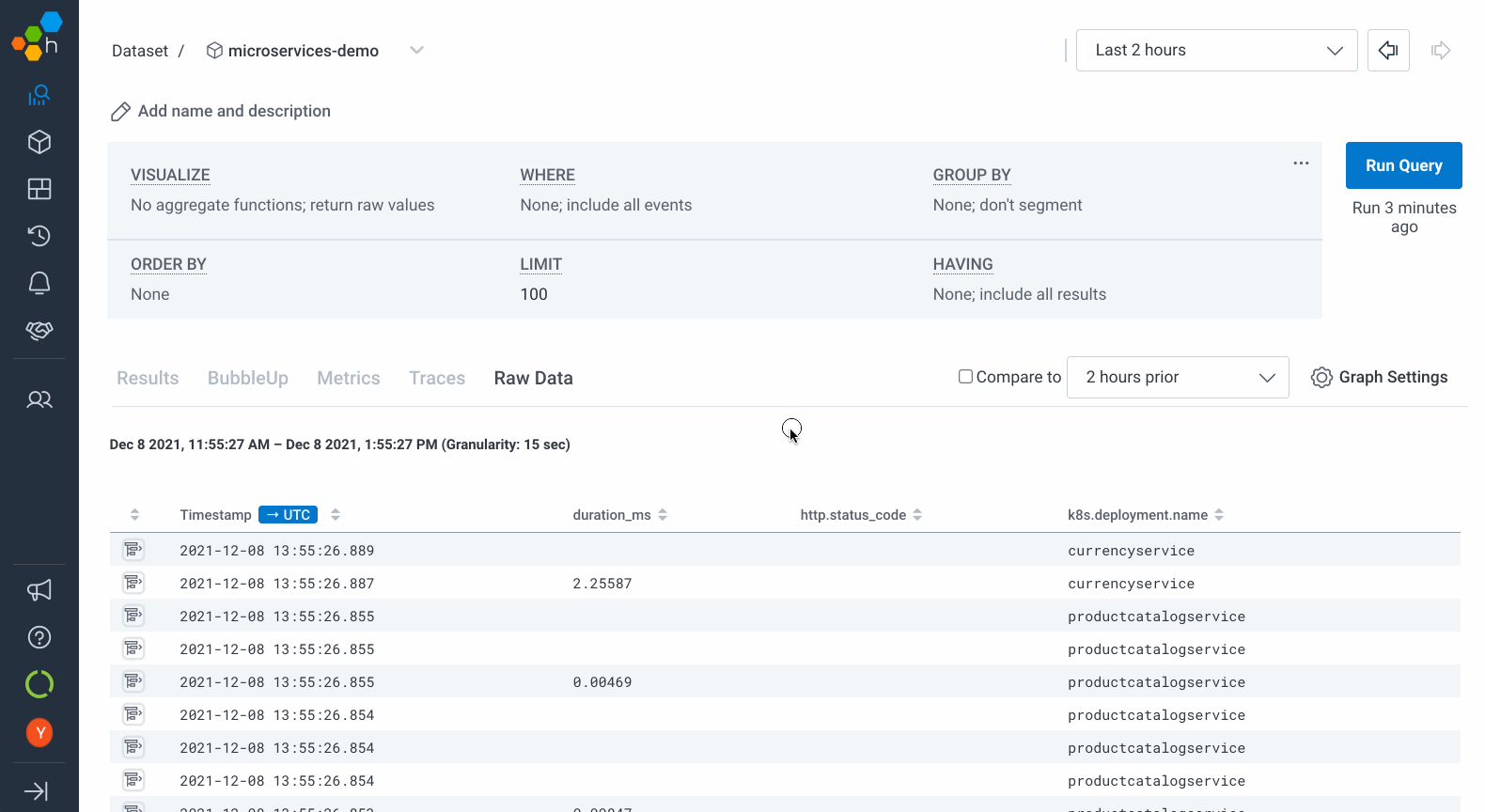
View, group by, and filter your Events to highlight the basic shape of your data and the fields available for analysis.
Traces are visual diagrams of all the events that occur in a single operation as it traverses an application. They are made up of the structured events (seen above) that you send, and tied together by a Trace ID. Traces help you find the source of errors in a system, identify the slowest processes, and break down the user experience in great detail.
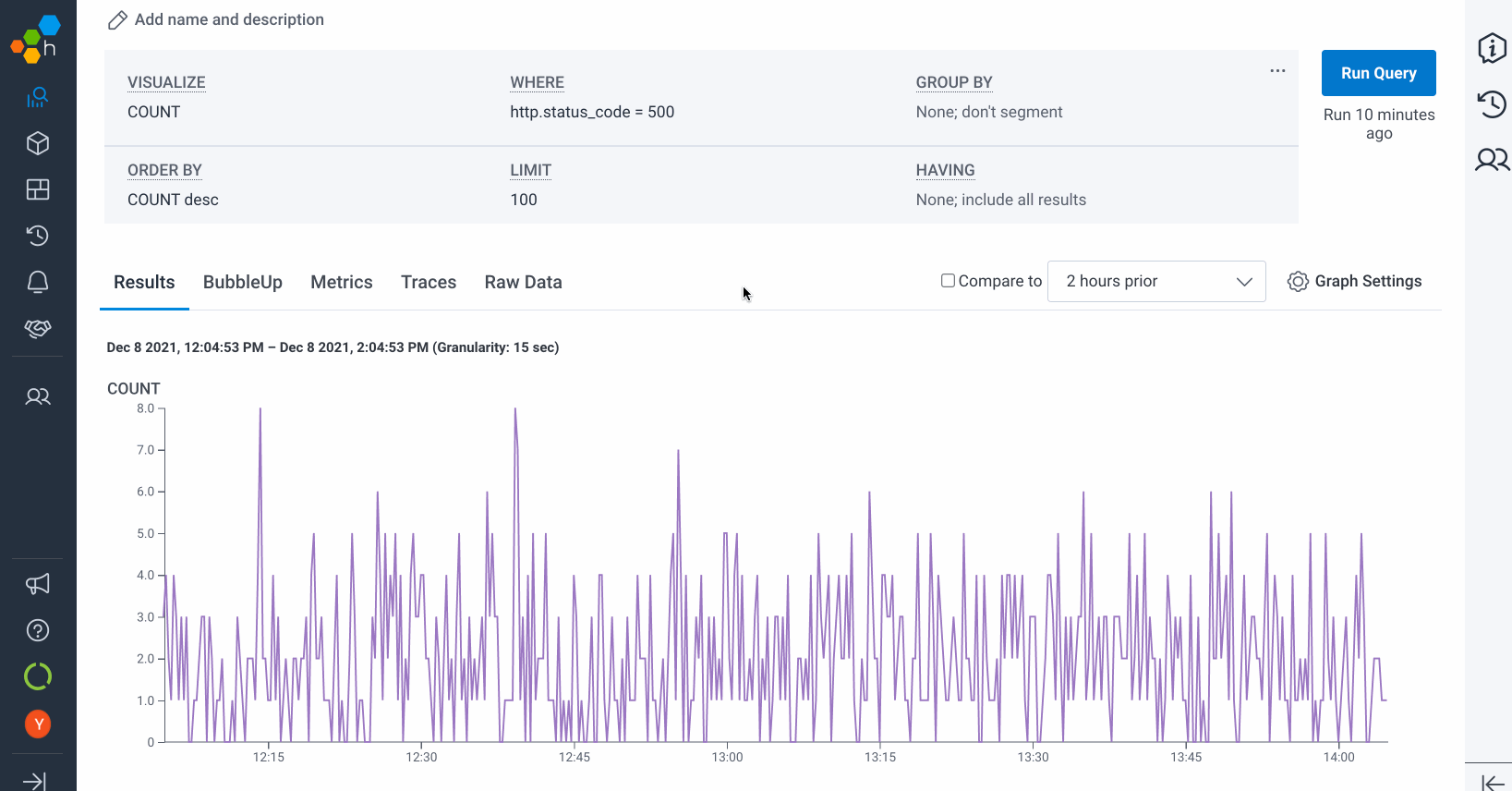
This view is called the trace waterfall. It shows the spans within the trace, how long each one took, which contain errors, and additional metadata. Tracing is a powerful way to find performance problems and understand how data flows through a large system. Learn more about traces.
Now that you have taken a tour of your data, query it to answer a question about your system.
For example: How many events contain a certain error? What is the average latency and distribution of those events?
COUNT
AVG(duration_ms)
HEATMAP(duration_ms)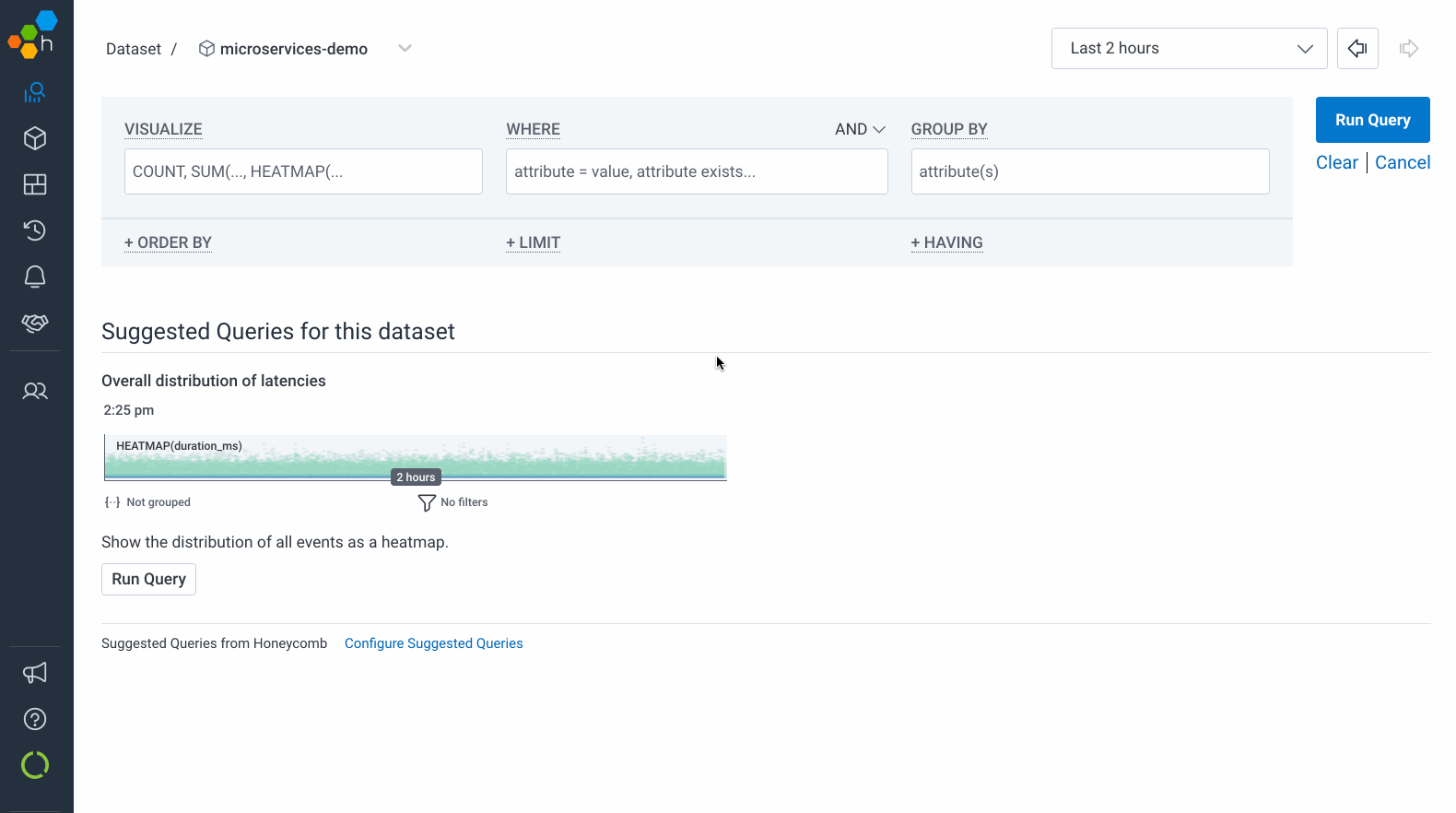
You will see a stack of charts: a count of events, an average latency for those events, and a heatmap of latency.
Zoom into the chart. Click and drag around an area you would like to see. Click the Zoom In icon () to zoom.
Look for patterns and outliers. As you add instrumentation, your charts get enriched with more data.
Using the heatmap of duration_ms, analyze outliers in your data with the BubbleUp feature.
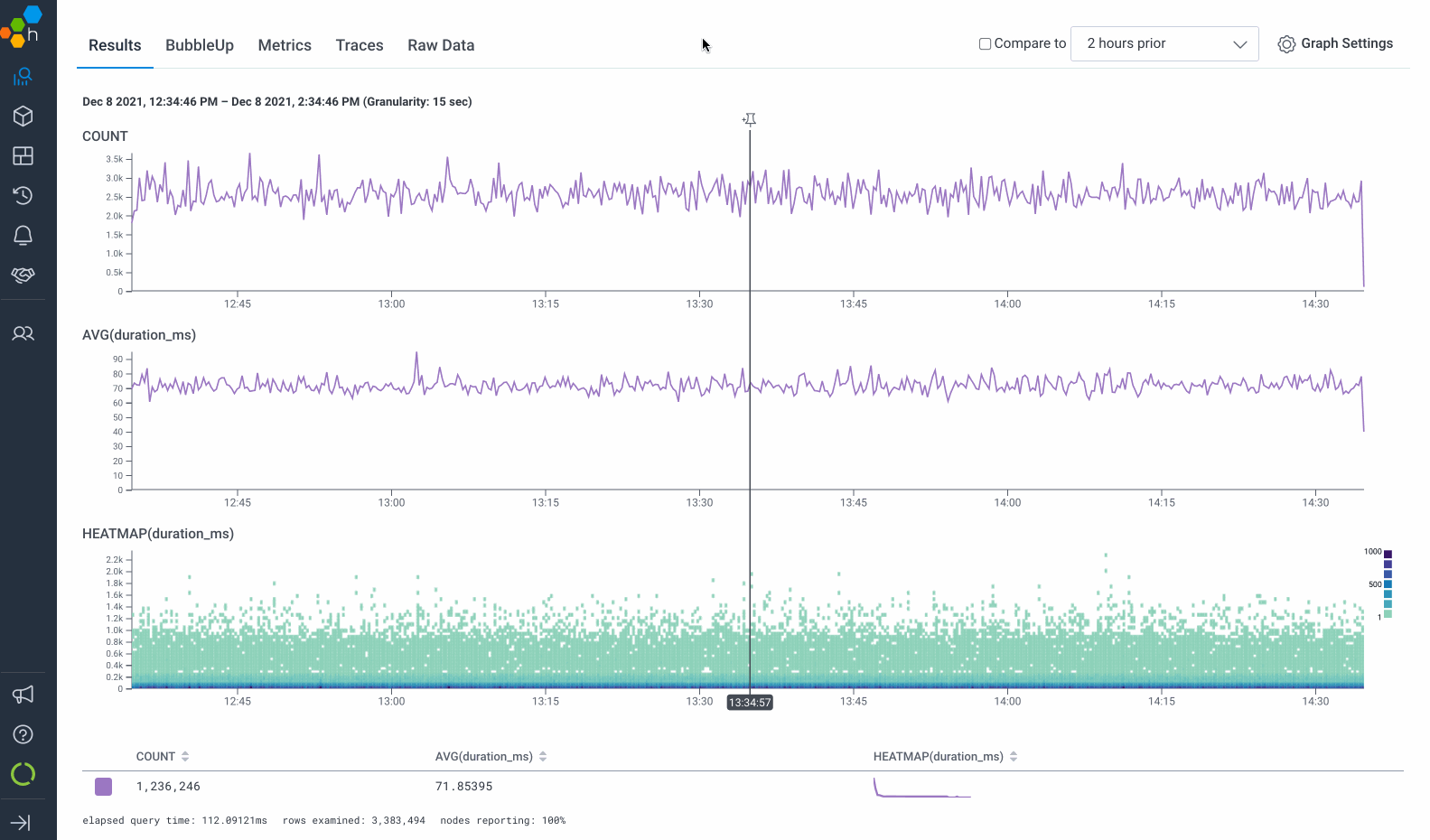
The small charts that appear below analyze your selected events by each available dimension and measure.
BubbleUp is a unique Honeycomb approach that intelligently surfaces useful signals in your data. Visually identify what stands out and deep dive into your data. BubbleUp enables you to quickly drill into high-cardinality data like userID, loan type, system request–any attribute that is important to your business.