Heatmaps are a visualization that shows the statistical distribution of the values in a dataset column over time.
View the graph below, which shows VISUALIZE HEATMAP(duration_ms), or the statistical distribution of duration_ms, over the selected time period:
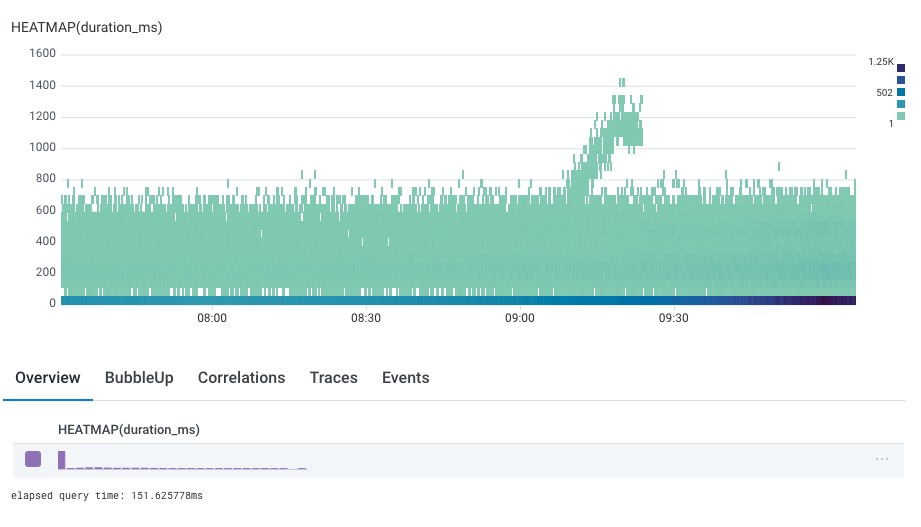
Each of the vertical columns in that graph is a histogram for that time bucket. The color indicates the number of events that fall into that time and value with pale teal at the low end and dark blue at the high end.
A heatmap shows a histogram as its summary row. The histogram shows the distribution of the values across all the data.
To add a heatmap to a query:
HEATMAP and the field you want visualized within parentheses. Alternatively, begin typing HEATMAP and select query components from the autocomplete prompts that Honeycomb provides.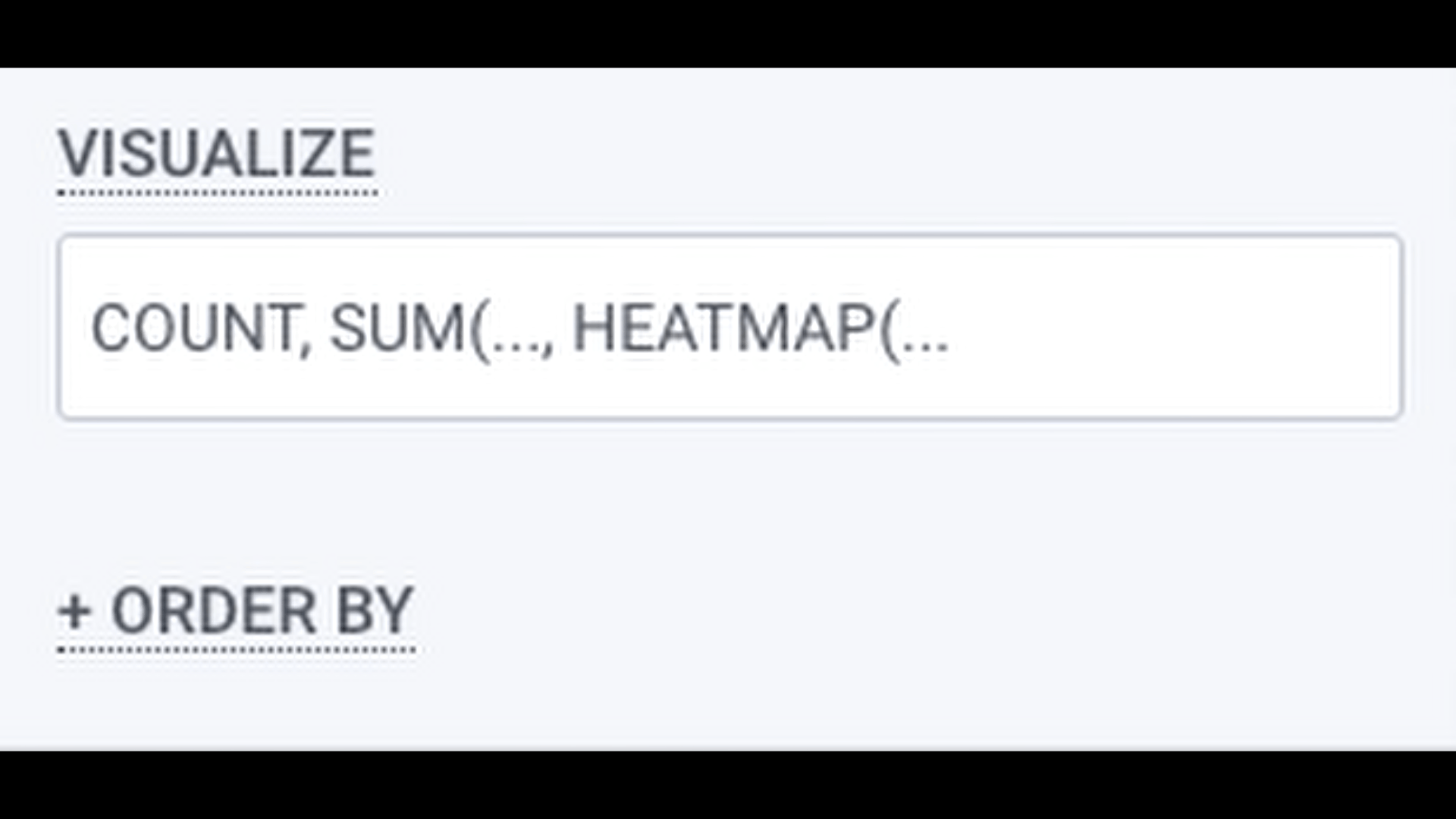
Heatmaps look best when you have a lot of events to visualize, and where the spread of values is wide enough to see some differentiation, but not complete noise.
Any column representing a duration or size is a perfect fit, but any column you might run a percentile or average calculation on may benefit from being rendered as a heatmap as well.
The rollover for heatmaps shows a “bucket”, its range of values, and its count of events.
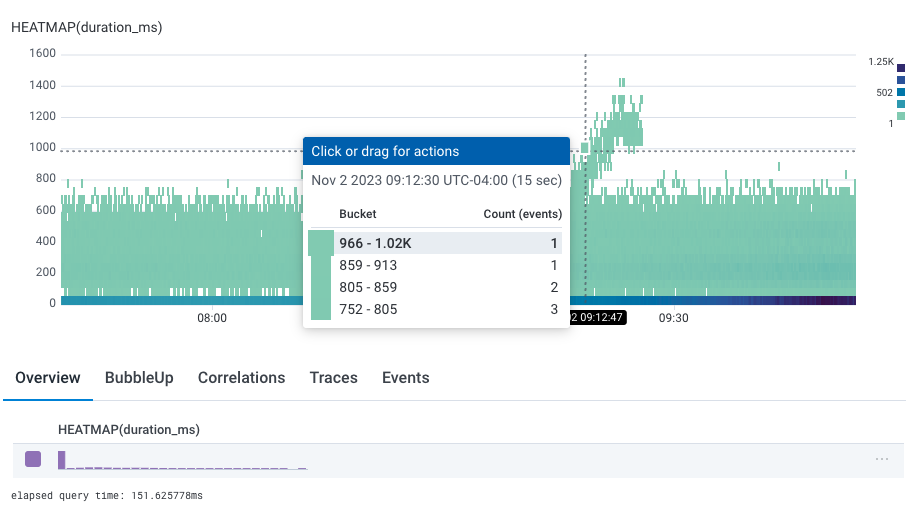
One of the most powerful features of Honeycomb is Query Builder’s GROUP BY clause, which groups results based on field values. Heatmaps work well with GROUP BY clauses.
Take the query below, where we have grouped by status code, or app.status_code.
By default, the heatmap of all status codes appears.

Note that the summary table below display independent histograms for each field value.
This makes it especially easy to see the reason for the bimodal distribution: while all status codes are in the lower-valued duration, only 200 and 500 status codes are in the higher.
Just as we highlight the corresponding line in line graphs as you mouse over the summary table, we also show the heatmap corresponding to that group:
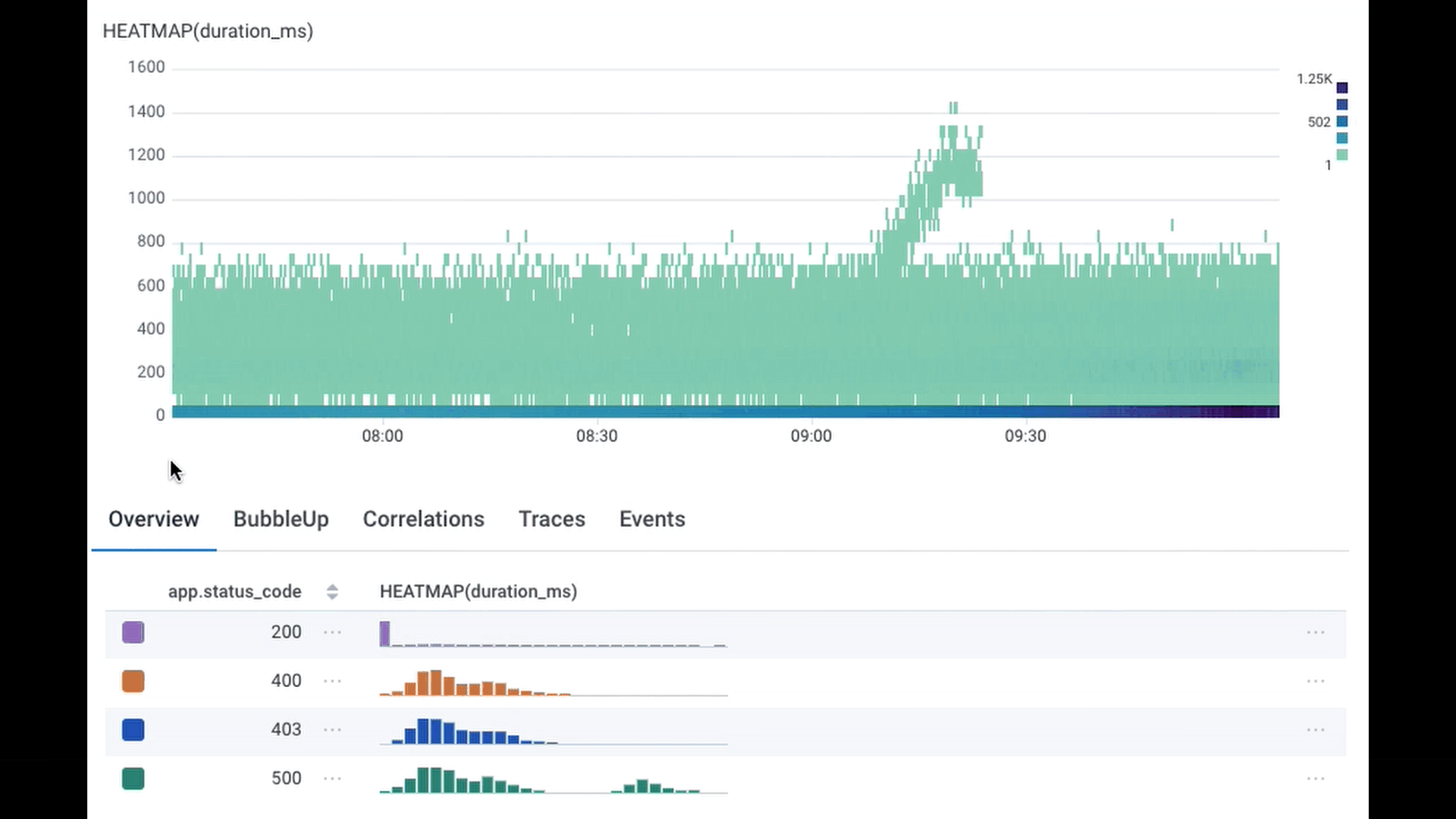
You can see the difference between the top two status codes and the others: those status codes have higher durations, near the upper part of the heatmap, while the other status codes are closer to 600 ms.
For tracing-enabled datasets, selecting a cell in the histogram will choose an arbitrary trace that corresponds to the cell: that is, it has a span that fulfills the WHERE clause, started at that time, and has that value.
For example, if the user were to click in the group by image above, they would see a trace at 08:20 with a span of 1200 ms duration.
Once you have a Heatmap, you can use it to identify how values differ. Learn more about using BubbleUp.