Each SLO has a detailed view that shows information based on its parameters.
At the top, the SLO detailed view shows the SLO’s:
Select Configure Burn Alerts to view existing Burn Alerts and create new Burn Alerts.
Also, an SLO detailed view displays information in the following areas:
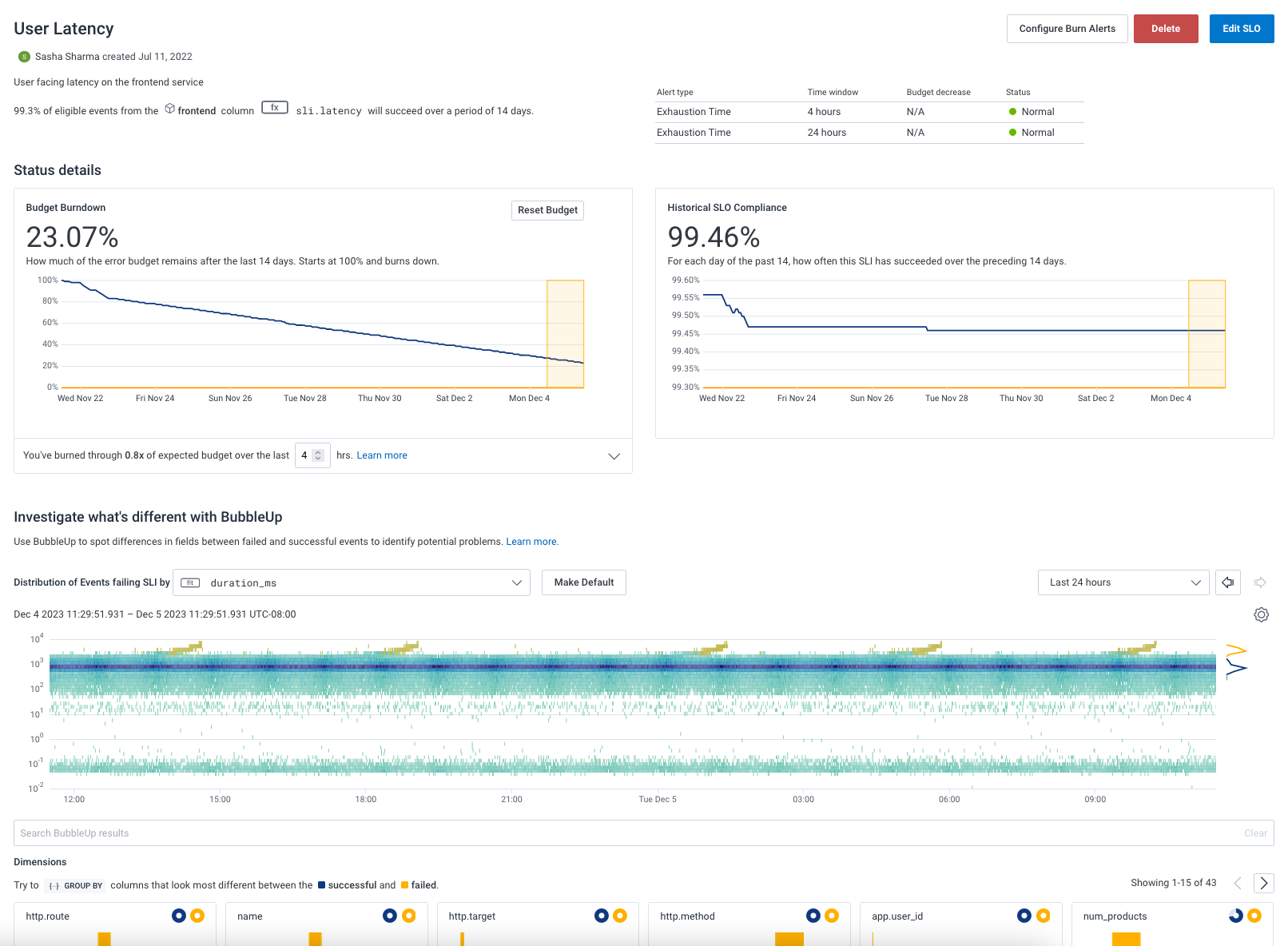
Budget Burndown shows the cumulative error against the SLO budget and projects how much budget remains over a given period of time.
The Budget Burndown starts at 100% and decreases as the budget reduces.
This value is computed as a rolling window, so every moment is based on the preceding time.
To receive alerts on this measurement under certain conditions, use Burn Alerts.
Burn Rate gives the ratio of actual failures in the SLO to expected failures in the given time window.
The burn rate, located below the Budget Burndown chart, tells the current burn rate in the last X hour(s).
The time window defaults to 4 hours, but you can input a different value to recalculate the current burn rate for your situation.
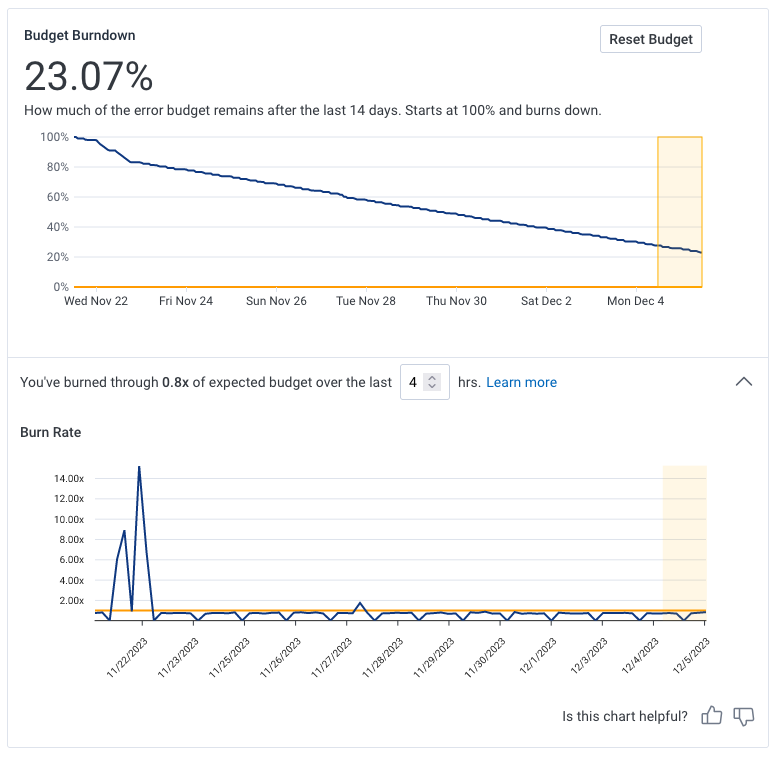
Select the caret to expand the display and view a chart for Historical Burn Rate.
Given the input of X hours in the time window, the Historical Burn Rate chart displays the burn rate over X hours for the SLO.
Use the current Burn Rate to understand the severity of recent errors in the SLO.
Use the Historical Burn Rate chart to understand how consistently the SLO burns and if specific points of time impacted the SLO budget.
It is expected and acceptable for an SLO to sometimes burn at a higher rate than budgeted, and to sometimes burn at a lower rate than budgeted. Over time, you will know if you meet your specific SLO budget; the burn rate, however, informs on your SLO budget’s recent behavior.
A burn rate of 1.0 means that the SLO budget is reducing as expected and as budgeted, given the parameters of the SLO.
This means the SLO experienced the expected number of failed events.
A burn rate of less than 1.0 means that less failures occurred than what was budgeted in the SLO.
If this burn rate is consistently below 1.0, this could be a signal of an SLO that you should revisit.
Is the SLO underambitious?
Is the SLO capturing the signal you care about?
A burn rate of greater than 1.0 means that more failures than expected occurred, given the budget of the SLO.
The higher the multiplier, the more likely the SLO is impacted by the high count of failures.
This may indicate that something is clearly wrong with your service and that you need to investigate.
For example, for an SLO with a 30 day period, the following multipliers correlate to the amount of time until the SLO budget reaches zero:
To receive alerts on this measurement under certain conditions, use Burn Alerts.
Historical SLO Compliance shows how often the SLI has succeeded for each day over the preceding SLO Time Period, such as 14 days.
This Heatmap display shows events that succeed the SLI (in blue-green) and that fail (in yellow) on a heatmap of duration. The time axis runs over a much shorter period than the full SLO period, which allows you to focus on individual events and times that set off the SLO.
You can modify the heatmap using the following controls:
Selected Column controls what field is visualized in the heatmap.
Modify which field by using the “Distribution of Events failing SLI by” dropdown above the heatmap.
In the example above, duration_ms is the selected column and displays duration_ms over time and how frequently each duration - time period combination occurs.
In many cases, you do not need to change the selected column, or field.
If your SLI consists of multiple fields like duration, status codes, and other measures, you may want to explore seeing successful and failed events across different fields.
Time Range specifies the start and end time for data in your heatmap and BubbleUp display. Modify the time range using the time picker in the upper right corner above the heatmap. This time range appears as an orange range within the Budget Burndown and Historical Compliance charts. Adjust the time range if you seek more information on your SLO, such as a sudden drop in SLO Budget.
View the heatmap in log scale or linear scale.
By default, SLO heatmaps display in log scale.
Log scale displays a heatmap with a LOG() transformation applied to your data, which helps visualize duration times and large outliers.
Linear scale displays a heatmap with a linear axis, which helps with less extreme outliers such as status codes.
Select the Settings icon () above the heatmap to change this setting.
This setting is locally saved to the browser and does not save to the SLO.
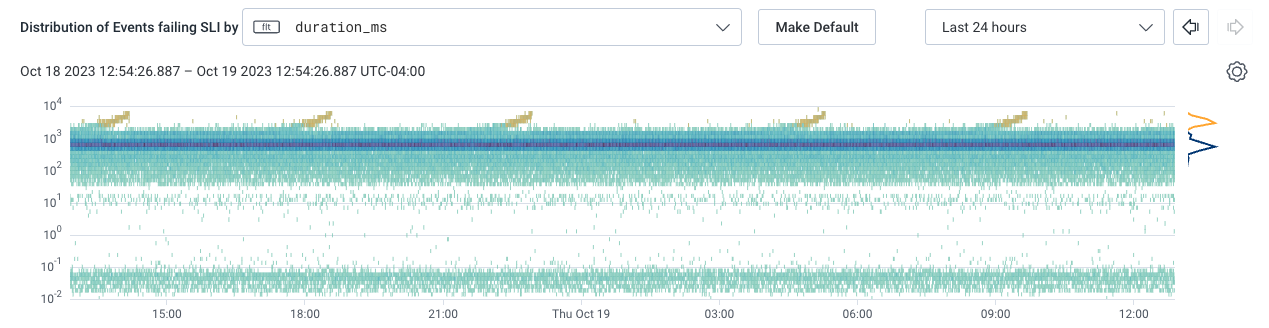
The BubbleUp series at the bottom of the screen shows the dimensions where the events that pass the SLI (in blue) and those that fail it (yellow) are most different. This information can provide insight into the causes for current burndown activity. The BubbleUp looks at the same time period as the heatmap.
Burn Alerts will only activate if a SLO budget remains above zero. If the error budget was depleted due to some issue and then you fixed the problem, it is worth resetting your error budget so Burn Alerts will start working again.
Resetting your budget erases all errors that occurred in the current SLO time period, up to and including the current hour, depending on your selection. For example, when resetting an SLO with a 30 day period, the SLO budget will be back to 100% for that 30 days.
This reset will affect both your Budget Burndown and Historical SLO Compliance graphs on the SLO detailed view, as well as the Current Percentage displayed in the SLO lists.
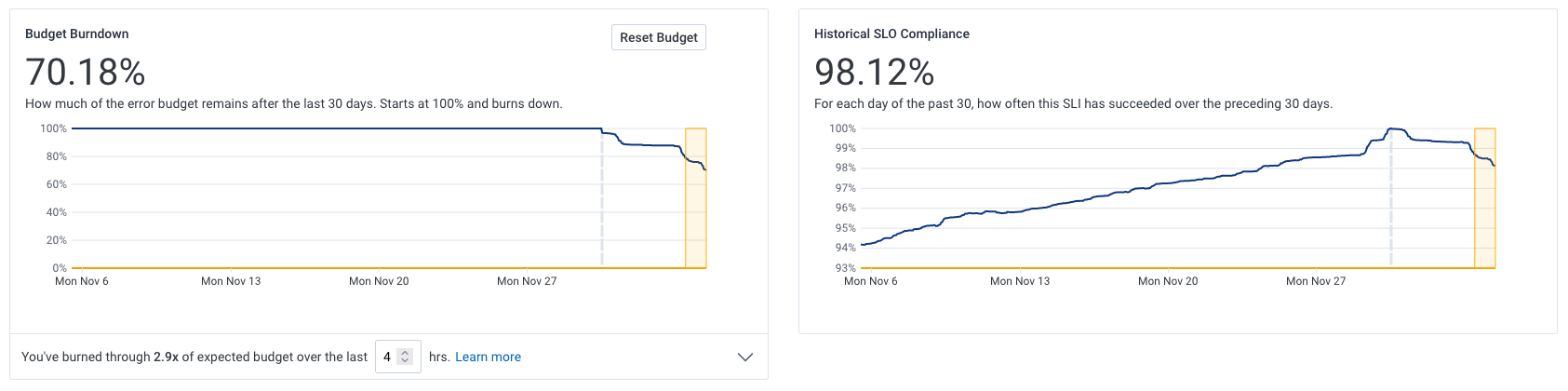
In the image above, the reset is noted by a gray dashed line on the SLO Budget Burndown and SLO Historical Compliance charts.
Reset your budget back to 100% by:
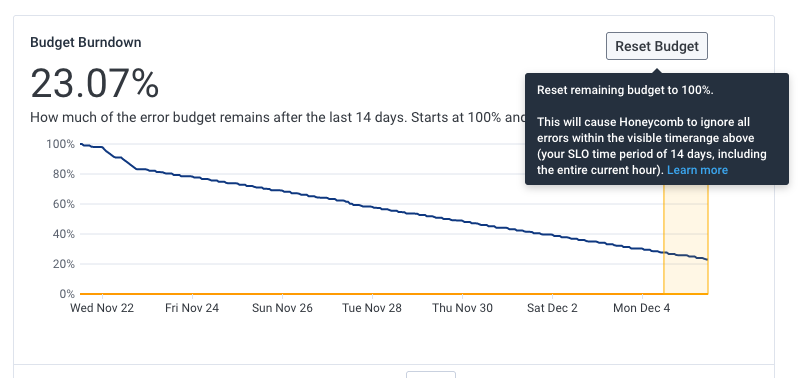
If you used Budget Reset to reset your SLO’s budget, then Ignore Budget Resets gives the ability to view the SLO Budget Burndown and SLO Historical Compliance charts without accounting for past resets. This setting does not permanently remove past resets and allows you to toggle between two perspectives.
To modify the charts’ view and ignore previous budget resets, select the Ignore Budget Resets checkbox above the SLO Historical Compliance chart.
