At the top, the Service Map summarizes how many services are displayed.

A label indicates when the Service Map last regenerated. Use the time picker to modify the selected timespan. Use a preset time range or a custom time range.
Navigate your selection history with the left and right arrows.
The Service Map displays a network of services connected by edges.
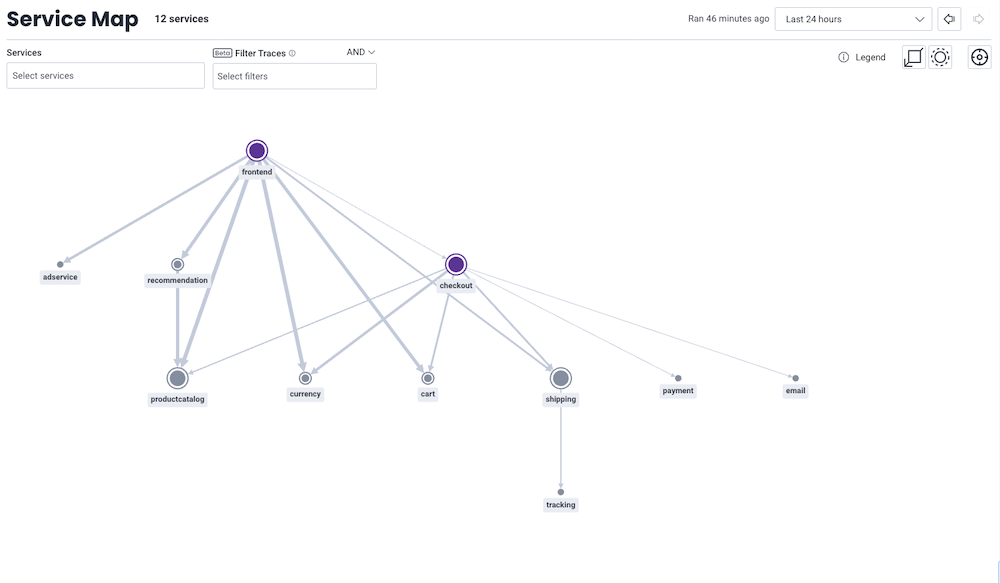
Use the Services and Filter Traces dropdowns in the top left corner to modify and show a specific view of your Service Map based on entered service names or specific fields.
The Gateways and Entry Services buttons in the top right corner highlight their respective service type.
Use your mouse or trackpad to magnify and view parts of the map in detail. Use the Recenter button in the top right corner to reset the map display to an overview magnification level.
Select the Legend icon () to translate symbol meanings.
Select a service to trigger a hover box with service name and p95 duration information.
Select Isolate in the hover box to activate Isolate Mode.
Hovering on a service also highlights that service’s dependencies within the Service Map.
The right side panel displays details about services and lists a sample of related traces.
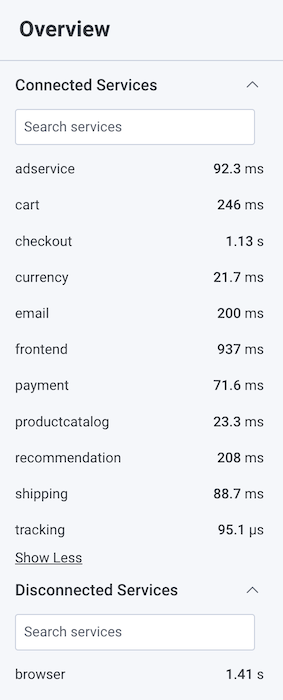
Use the collapsible right side panel to:
Each Service is represented by a circular node.
The size of the service represent the relative volume of requests that the service receives compared to other services in your environment.
Services in purple have the highest number of dependencies, or combined incoming and outgoing services.
The service’s labels display the service.name value and its p95 duration.
Disconnected services display separately from the main set of connected services. Disconnected services are services that do not communicate to or reference other services.
Select a service to populate its details in the right side panel.
An Edge, or line, represent communication between two services.
The thickness of the edge represents the relative volume of requests between the two services compared to other services.
When it appears, the edge’s label displays its p95 duration.
Select an edge to populate its details in the right side panel.
The right side panel displays details about services, lists a sample of related traces, and provides the ability to filter and highlight.
The panel’s title indicates if it summarizes the Overall Service Map, a specific service by its name, or a selected edge.
The panel displays an Overall view when the map initially loads, or when no service or edge is selected.
All services are displayed in an alphabetized list with their p95 durations.
Disconnected appears in the Services list with the total of disconnected services present.
Disconnected services are services that do not communicate to or reference other services.
When a Service is selected, the side panel displays:
p95 Latency: The p95 duration for this service to respond to requestsp95 duration between the selected service and the incoming servicep95 duration between the selected service and the outgoing serviceWhen an Edge is selected, the side panel displays:
p95 Latency: The p95 duration for the receiving service to respond to the requesting servicep95 latencyp95 latencyIn the right side panel, use Search services to enter terms and search for a specific service. As you type, Honeycomb updates the list of displayed services.
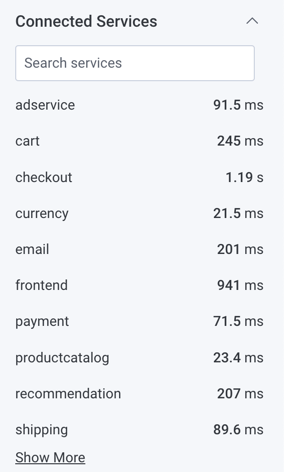
In the right side panel, Service Map provides sample traces that correspond to the Service Map. When selecting a service or edge, the right side panel updates to display a list of five traces that contain the selected service(s).
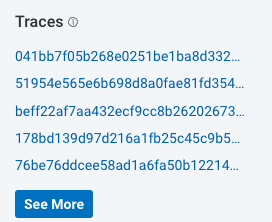
Select See More for a longer list of traces in Query Builder and the ability to explore related traces in detail.
For a service, See More creates a query with a filter where service.name = <service>.
For an edge, See More creates a query with a filter where <service 1> calls <service 2> = true.
This unique filter includes a custom-created Honeycomb calculated field, specific for this query, to isolate traces where the requesting service (<service 1>) calls the receiving service (<service 2>).
In the Services dropdown, enter one or more service names to modify the Service Map display and show only the entered service(s). As you type, Honeycomb autocomplete prompts with selectable service names.
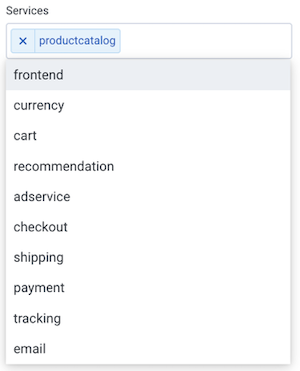
In the Filter Traces dropdown, enter fields to modify the Service Map display and show only services with traces that contain at least one span that matches the entered criteria.
To define a filter, enter a field name, operator, and field value. As you enter terms, Honeycomb autocomplete prompts with selectable field options.
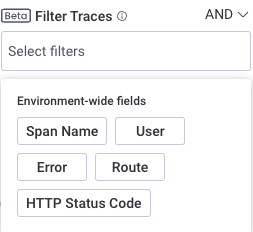
Use the environment-wide fields that appear as a prompt to start defining a filter.
For example, use the Route preset to filter for all routes that contains /checkout.
The following environment-wide preset filters are available and based on each dataset’s dataset definitions:
Isolate Mode focuses the map to display a single service and its immediate dependents.

When activated, “Isolate Mode” appears at the top of the Service Map display to indicate its status. The map updates to show only the target service, the Incoming Services that send requests to the target service, and Outgoing Services that the target service sends request to.
Select Show full map at the top left to leave Isolate Mode and return to the overall map.
Use Gateways to illustrate which services communicate to another through a known gateway.
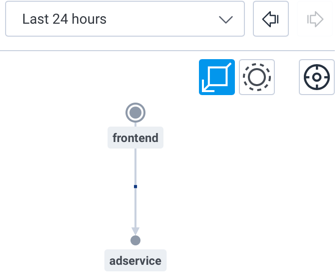
When toggled on, any Gateway appears as a blue square on an edge.
Hover over the blue square to see the Gateway’s name and its p95 latency.

Learn more about instrumenting gateways.
Use Entry Services to highlight which services are in the root span of any trace.
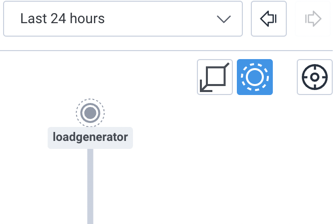
Toggle Entry Services in the top right corner of the Service Map to modify the Service Map display. When activated, any Entry Service appears with an additional dashed circle around its circular node.