Explore an individual workspace using the Board Detail page.
The Board Detail page provides a focused view of a single Board, including its associated queries and Service Level Objectives (SLOs). Use this page to review key information, analyze data, and manage settings for an individual Board.
The Board Detail page is divided into these sections:
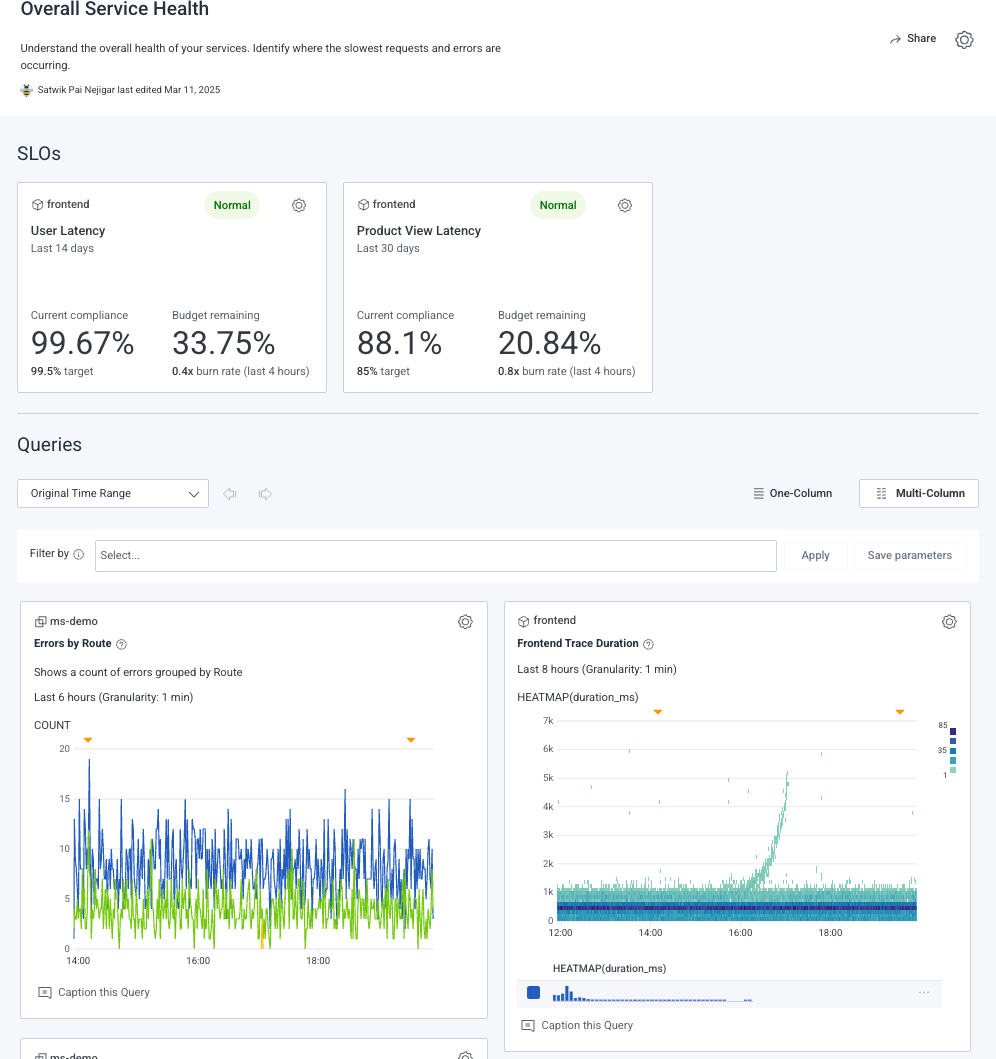
This section provides key information about the Board and tools to manage it. Use this section to keep your board organized and up to date.

This section provides essential information about the Board, including:
Manage your Board using these options:
If at least one Service Level Objective (SLO) has been added to the Board, then the SLOs section appears. The SLOs section contains panels, each of which displays compliance and performance metrics for a single SLO.
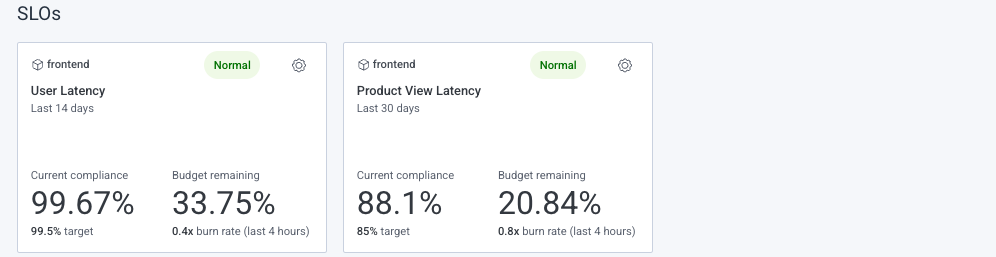
Each Service Level Objective (SLO) panel represents an individual SLO. It displays the SLO’s details and setting options.
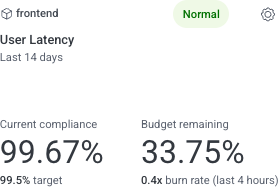
Each Service Level Objective (SLO) panel includes:
Applicable dataset: Dataset associated with the SLO, including its name and an associated type icon. Icon options include:
| Icon | Description |
|---|---|
| All datasets in the environment. | |
| Single dataset that contains traces. | |
| Single dataset that does not contain traces. | |
Status indicator: Indicator that reflects the SLO’s current state. Options include:
| Option | Description |
|---|---|
 |
Operating within expected limits. |
Name: Title of the SLO.
Time period: Timeframe over which compliance is measured.
Performance metrics: Metric summaries, including:
Use Manage SLO settings () to manage your Service Level Objective (SLO). Options include:
| Option | Description |
|---|---|
| Remove SLO | Detach the SLO from the Board. |
Because every Board requires at least one query, this section is always present. Use it to analyze data across different time ranges and customize query result displays.
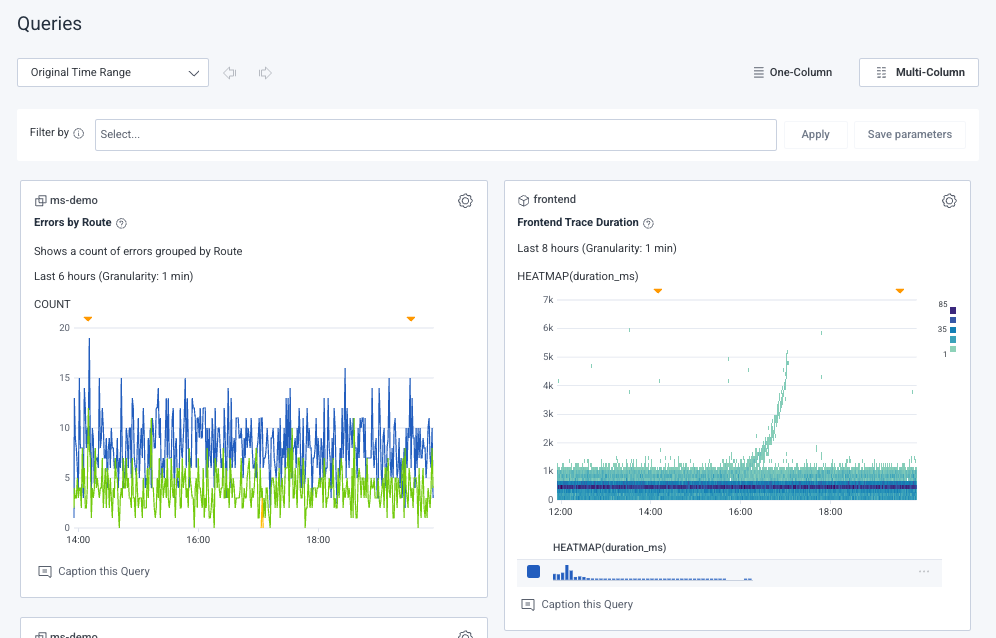
Adjust how query panels appear across the entire Queries section using these controls:
Last 10 minutes, Last 2 hours, Last 28 days).Each query panel represents an individual query and displays its settings, details, and visualization.
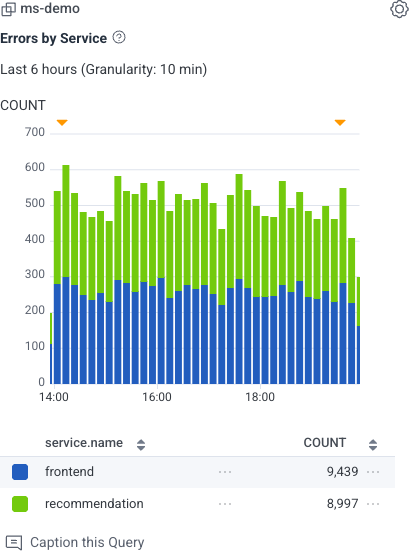
Each query includes:
Applicable dataset: Dataset from which the query retrieves data, including its name and an associated type icon. Icon options include:
| Icon | Description |
|---|---|
| All datasets in the environment. | |
| Single dataset that contains traces. | |
| Single dataset that does not contain traces. | |
Name: Title of the query.
Description: Brief summary of what the query does.
Time range: Time period covered by the query.
Granularity: Level of data aggregation.
Visualization preview:
Use Settings () to manage your query:
Display settings: Choose the display format. Options include:
| Option | Description |
|---|---|
| Display Graph Only | Show only the visualization. |
| Display Graph & Table | Show both the visualization and the data table. |
| Display Table Only | Show only the data table. |