Honeycomb’s Home area provides a snapshot of your dataset. Home displays visualizations of some commonly-used queries and breakdowns, and an overview of your most recent traces and events. Both can be used as a jumping-off point to explore your data.
Use this view to become familiar with key system metrics and to check on the health of your systems.
Home lets you visualize the data in your dataset in different ways: as trace-specific or log-specific visualizations, and as events in a table.
The Traces view contains visualizations to help you better understand your trace data and to surface signals in the noise.
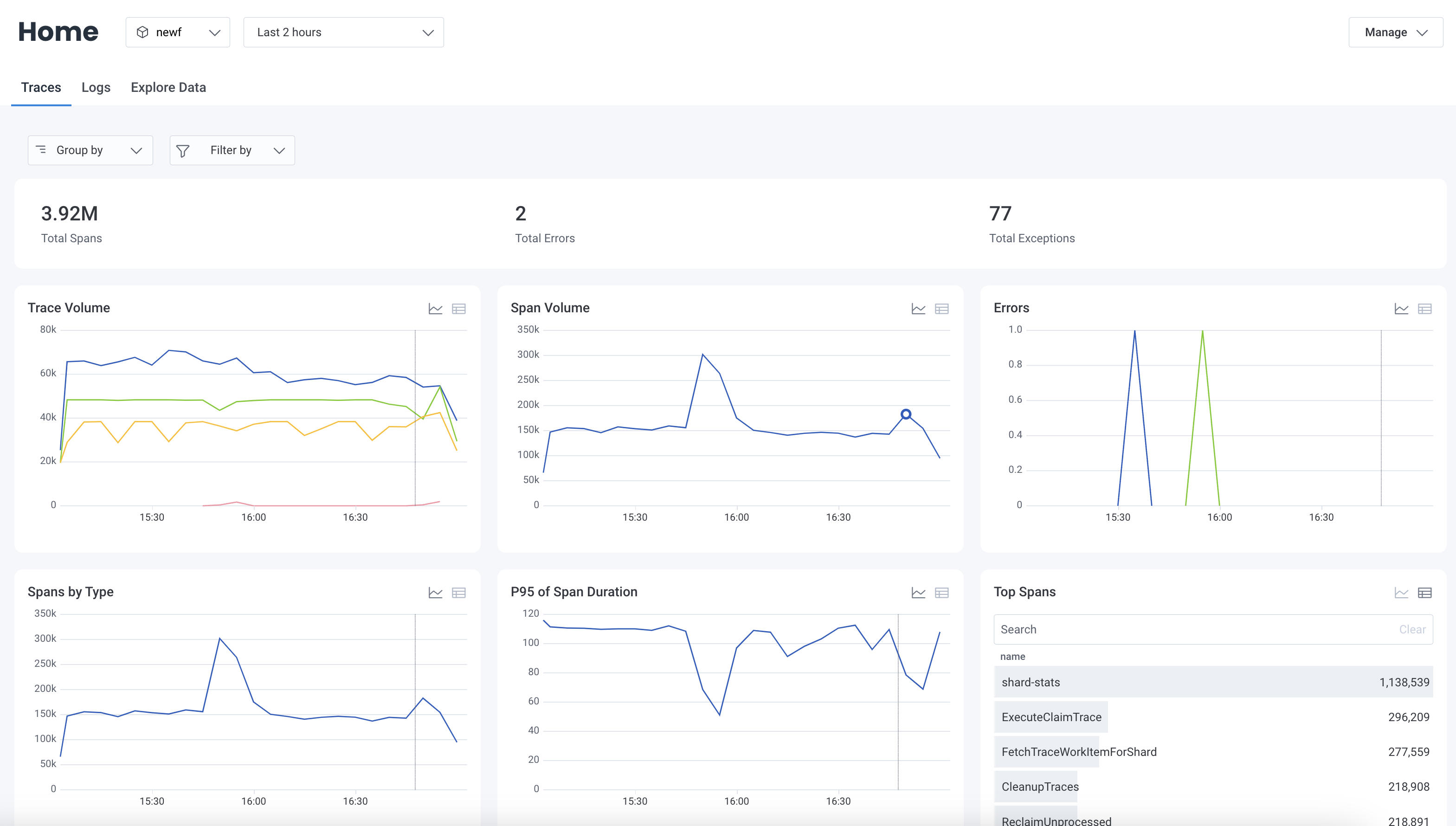
Total Spans Displays the total number of spans within the selected time range.
Total Errors
Displays the total number of spans that contain error within the selected time range.
Total Exceptions
Displays the total number of spans that contain exception.message within the selected time range.
Trace Volume
Displays the total number of traces over time grouped by name within the selected time range.
Span Volume Displays the total number of spans over time within the selected time range.
Errors
Displays the total number of errors over time grouped by error within the selected time range.
Spans by Type Displays the total number of spans over time grouped by span type within the selected time range.
Top Spans
Displays the total number of spans grouped by name within the selected time range in descending order.
P95 of Span Duration Displays the 95th duration percentile for spans over time within the selected time range.
Exception Volume by Type
Displays the number of spans that contain exception.type grouped by exception.type within the selected time range.
Top Exceptions
Displays the total number of spans that contain exception.message grouped by exception.message within the selected time range in descending order.
exception.type and exception.message fields.
To learn how to record exception with OpenTelemetry, visit OpenTelemetry’s documentation on exception spans.The Logs view contains visualizations to help you better understand your log data and to surface signals in the noise.
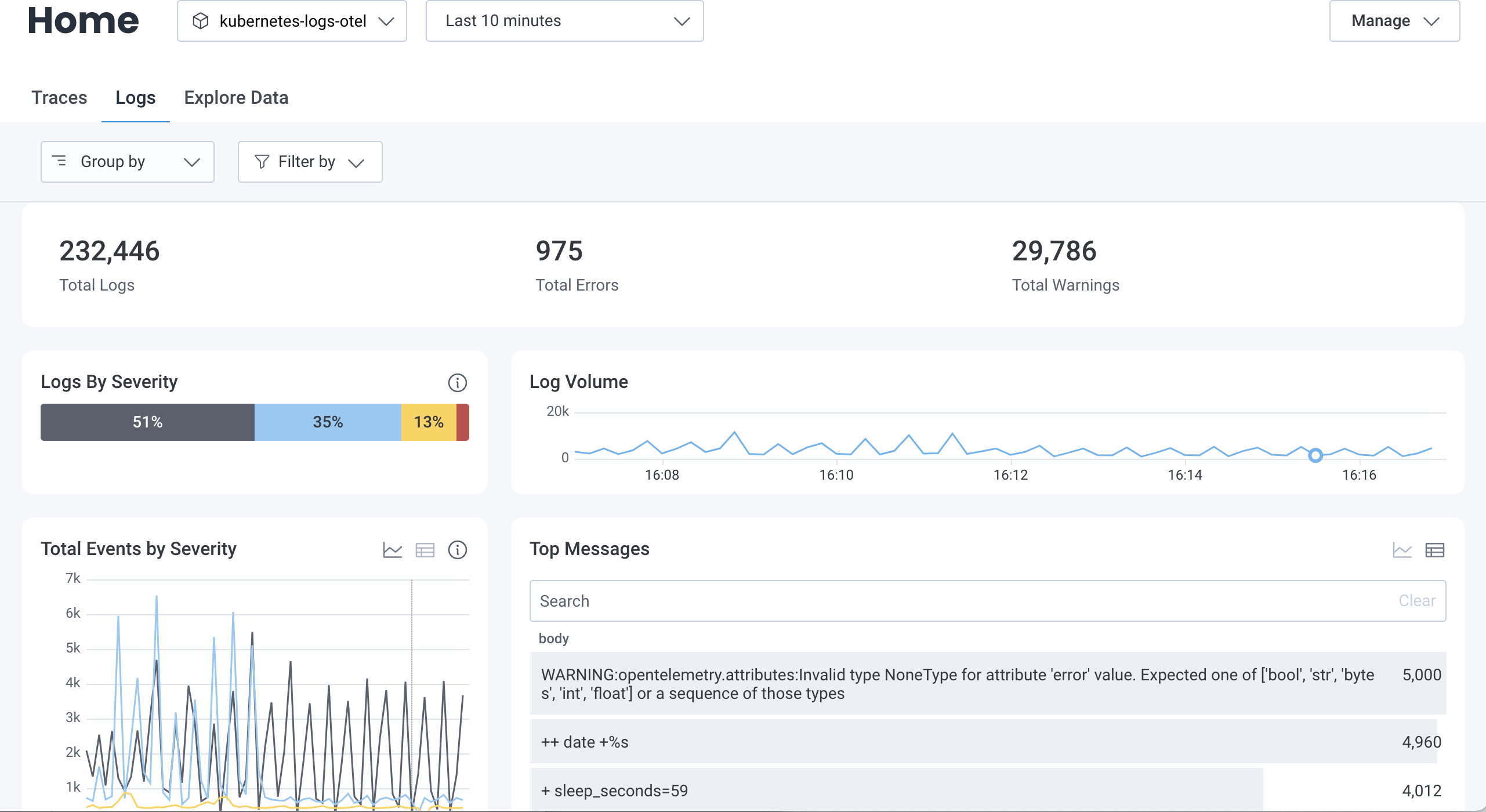
Total Logs: Displays the total number of logs received within the selected time range.
Total Errors:
Displays the total number of logs that contain error or fatal severities within the selected time range.
Total Warnings:
Displays the total number of logs with warn severities within the selected time range.
Logs by Severity:
Displays the percent of logs by severity levels within the selected time range.
Only standard severities, which include fatal, error, warn, info, trace, debug, and unspecified, are distinctly represented.
Other, non-standard severities are bucketed into an Other group.
Log Volume: Displays a line graph of the log volume within the selected time range.
Total Events by Severity: Displays the volume of logs, grouped by severity, within the selected time range. Select the Show table () or Show chart () icon to switch between displaying this data as a table or line graph.
Top Messages: Displays the most frequently occurring log messages within the selected time range. Select the Show table icon () or Show chart icon () to switch between displaying this data as a table or line graph. Enter a string in the search box to filter the body by that string.
Total Errors by Severity:
Displays the volume of logs where severity is error or fatal, grouped by severity, for the selected time range.
Select the Show table icon () or Show chart icon () to switch between displaying this data as a table or line graph.
Top Errors: Displays the most frequently occurring errors within the selected time range. Select the Show table icon () or Show chart icon () to switch between displaying this data as a table or line graph. Enter a string in the search box to filter the body by that string.
You can slice and dice visualizations in the Traces or Logs views by selecting options within the Group by and Filter by dropdowns.
Use the Group by dropdown to group all logs visualizations by additional fields.
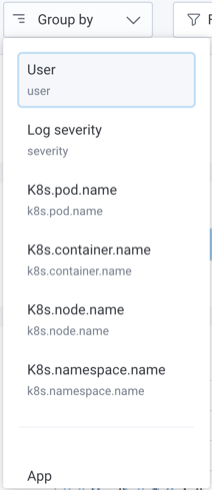
To create a group:
Your named group will appear as an option in both the Group by and Filter by dropdowns.
To delete a group:
Your group will no longer appear as an option in the Group by and Filter by dropdowns.
Use the Filter by dropdown to filter all logs visualizations by additional fields.
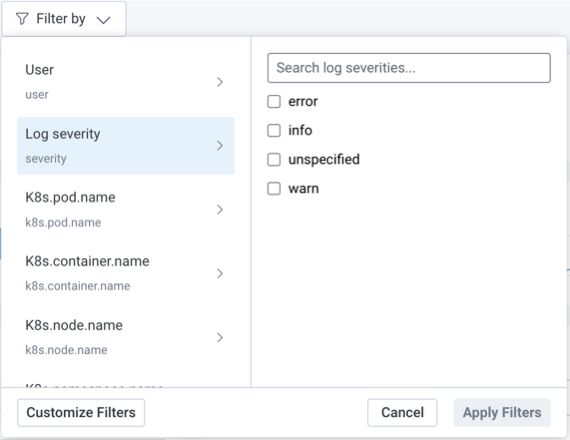
To create a filter:
Your named filter will appear as an option in the Filter by and Group by dropdowns.
To delete a filter:
Your filter will no longer appear as an option in the Filter by and Group by dropdowns.
To filter by multiple values:
Your visualizations will update and will now be restricted by your applied filters.
Use chart actions to dig deeper into the insights displayed on Honeycomb Home. Select any point on a line graph or any values in a table to open the action menu.
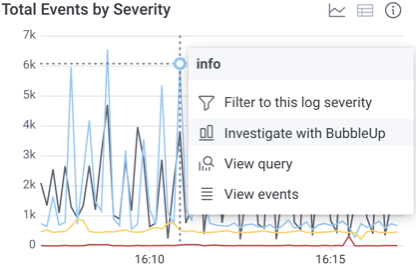
Each visualization lets you navigate directly to the Query Results page for the underlying query.
To explore a visualization’s underlying query:
You will be redirected to the Overview view on the Query Results page for the underlying query.
Visualizations that are grouped by fields will let you use BubbleUp to explore differences between groups:
You will be redirected to the BubbleUp view on the Query Results page for the underlying query.
If BubbleUp Outliers does not appear in the context menu, make sure that:
Other group in the “Logs by Severity” chartVisualizations that are grouped by fields will let you filter directly by a severity or log message group.
To filter directly by a group:
Your visualizations will update and will now be restricted by your applied filter.
Each visualization lets you navigate directly to selected events.
To explore events:
You will be redirected to the Explore Data view on the Query Results page for the selected point.
The Explore Data view lets you explore all of the events in the dataset.
To explore common issues when working with Honeycomb Home visualizations, visit Common Issues with Visualization: Home.