Customize and organize your Boards to present data in a way that enhances team collaboration and decision-making.
Boards let you organize, display, and control access to your data. Customize them to create consistent views that help your team collaborate and make informed decisions.
Each level of customization offers unique options to tailor the workspace to your needs:
A Board is a collection of panels and sections, designed to bring together different resources that contribute to a broader investigation. Manage your Board structure and access to create focused, shareable workspaces that cater to your team’s needs.
If your Boards have tags applied to them, you can filter by tags. This helps you focus on related items.
To filter Boards by tag:
Change the name or description of a Board to improve clarity or better align with changes in its use.
To update a Board’s name or description:
The page refreshes, and the Board updates to reflect your changes.
If you’re using an AI assistant with Honeycomb’s Model Context Protocol (MCP), the assistant can create new Boards but can’t yet directly add queries to existing ones.
To add AI-generated queries to an existing Board:
To learn more about using AI with Honeycomb, visit Honeycomb MCP.
Rearrange the panels on your Board to highlight priority data and surface what matters most in your Board’s layout.
This functionality is available only for Flexible Boards.
Learn more about migrating existing legacy Boards to Flexible Boards.
By August 29, 2025, any remaining legacy Boards will be automatically migrated.
To rearrange panels:
Resize the panels on your Board to optimize space and improve usability using the flexible Boards experience.
This functionality is available only for Flexible Boards.
Learn more about migrating existing legacy Boards to Flexible Boards.
By August 29, 2025, any remaining legacy Boards will be automatically migrated.
To resize panels:
Boards can be shared with your entire Honeycomb Team or restricted to a subset of your Team members.
By default, Boards are public which means any Team member can access them. To limit access to yourself or specific teammates, adjust the access level and add collaborators.
Select Boards () from the navigation menu.
Choose the Board you want to modify.
Select Share.
Locate the Who can view and edit this board dropdown, and choose an option:
Confirm your choice:
Add collaborators to make it easier for your Team to actively contribute and keep your Board relevant. Collaborators can contribute to a Board by adding or removing panels and by modifying the Board’s name and description.
To add collaborators:
Select Boards () from the navigation menu.
Select the Board you want to modify.
Select Share.
In the Who can view and edit this board dropdown, make sure Restricted (Collaborators and owners only) is selected.
In the Collaborators section, either:
Keep your Board secure by removing collaborators who no longer need access.
To remove a collaborator:
Keep your workspace relevant by leaving Boards you no longer need. Whether you’re stepping away from a project or no longer monitoring a particular board, removing yourself as a collaborator helps you stay focused.
To leave a Board:
If you are stepping away from a project, delegating responsibilities, or need someone else to manage a Board’s settings and permissions, you can transfer administrative control to another Team member.
To transfer ownership:
The query section of your Board houses the key queries that provide the insights you need. Manage the query section to control how queries are organized and to improve the overall clarity of this section of your Board.
Reorganize the queries on your Board to prioritize data and improve navigation.
To rearrange query panels:
Adjust the time range for the queries displayed on a Board to analyze specific time periods. This lets you focus on relevant data, whether it is for troubleshooting or long-term trend analysis.
Preset time ranges offer a quick way to select common time periods for your queries, saving you time when you need to analyze recent or recurring data.
To use a preset time range:
Last 10 minutes or Last 30 days.The page refreshes, and your queries update to reflect the selected time range.
Choose a custom time range to define a specific time period for your queries, which helps you focus on a precise window of data.
To define a custom time range:
Select Boards () from the navigation menu.
Select the Board that you want to modify.
On the Board’s details page, locate and open the time picker.
Select Custom.
In the modal, configure your time range:
| Field | Description |
|---|---|
| Start time | Start time for the query time range. |
| Relative to now | Defines how time is specified for the end time: a range relative to the current time [on], or a fixed date and time in UTC [off]. |
| End time | End time for the query time range. For relative time ranges, this is always set to now. |
Select Apply.
The page refreshes, and your queries update to reflect the selected time range.
Granularity controls how Honeycomb groups data over time in your Board’s queries, affecting the level of detail shown in charts and tables.
To adjust granularity for query panels:
Select Boards () from the navigation menu.
Select the Board that you want to modify.
On the Board’s details page, open the time picker and choose Custom.
In the Granularity dropdown, choose the desired time interval.
auto to let Honeycomb adjust the level of detail automatically based on time range and data volume, balancing performance and clarity.Select Apply.
The page refreshes, and the queries update to reflect the selected granularity.
You can set default time range and granularity values for a Board, so all of its queries start from a consistent time window and detail level. Individual queries can still override these defaults when needed.
To set a default time range and granularity for a Board:
Select Boards () from the navigation menu.
Select the Board for which you want to save defaults.
On the Board’s details page, select Edit.
Open the Set time defaults dropdown, and choose your preferred time range and granularity options.
Select Apply.
Select Done to save defaults to the Board.
The page refreshes, and the queries update to reflect the selected default time range and granularity.
Apply or modify filter parameters on your Board to customize data views and ensure consistent, relevant results.
Save filters to the Board to preserve context across sessions, so anyone who views it later will see the filtered results by default.
If you have a Board called “All Services”, which tracks the health of services across your system, you might want to focus only on the health of the frontend service you own.
In this case, applying a filter for service.name=frontend will adjust every query on the Board to display service-specific results.
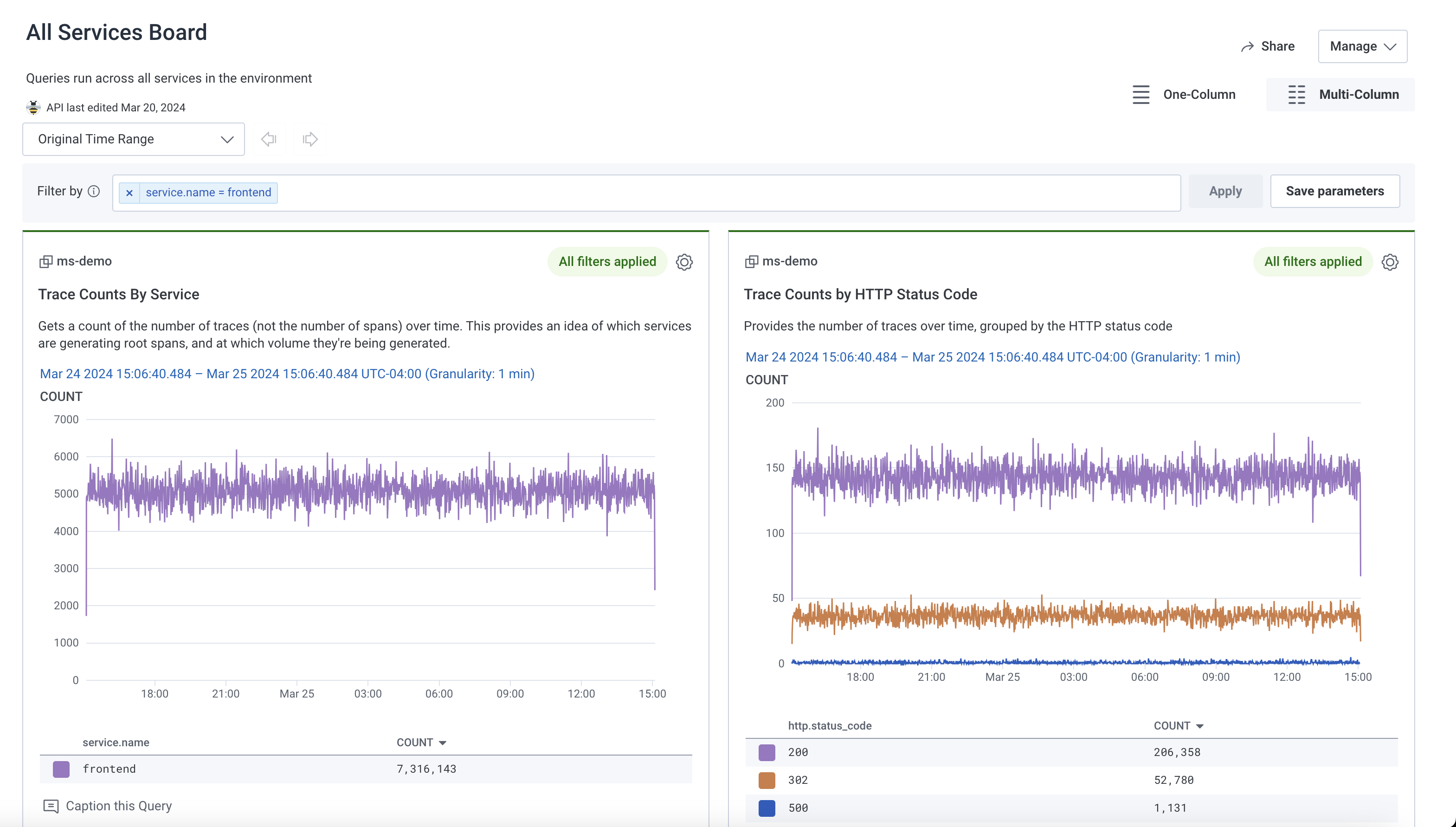
To modify and save filter parameters:

Filters apply to all queries on a Board, but because a Board can contain queries from different datasets, filters may not affect every query.
To ensure your data is accurate and consistent, check the filter state for each query. The filter state can impact your results and how you interpret the data.
To check the applied filters:
Select Boards () from the navigation menu.
Choose the Board you want to review.
On each query panel, locate the filter state label next its settings (). The label indicates the filter status. Possible statuses include:
| Status | Description |
|---|---|
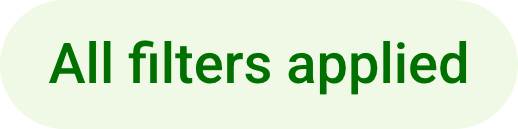 |
All filter parameters are successfully applied to the query. |
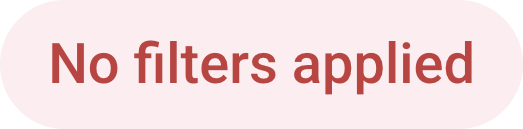 |
No filters are applied because the fields do not exist in the query’s dataset. |
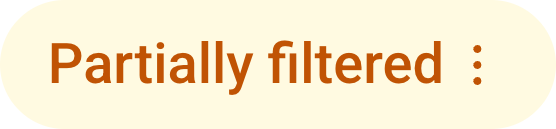 |
Some filter parameters are applied, but not all fields exist in the query’s dataset. To inspect applied filters, select the Show Details icon (). |
A query panel represents an individual query on your Board. Modify individual query panels to refine the data and its presentation, so you can focus on the most relevant insights for your investigation.
Change query conditions to ensure your data remains aligned with evolving needs.
To modify a query on a Board:

The page refreshes, and the query panel updates to reflect your changes.
Adjust the display format for individual queries on your Board.
To change the query display:
Select Boards () from the navigation menu.
Select the Board containing the query you want to modify.
On the Board’s details page, select Edit.
Locate the target query and select the Show Actions icon ().
Select your preferred display option:
Select Save.
The page refreshes, and the query panel updates to reflect your changes.