The Android Launchpad is a dedicated view for exploring user sessions in your frontend applications. It is designed to provide immediate insight into your Android application’s performance. By leveraging its pre-built visualizations, you can quickly identify areas for improvement and make data-driven decisions to improve the user experience.
Each platform—Web, Android, iOS, and React Native—has its own Launchpad tied to a separate dataset.
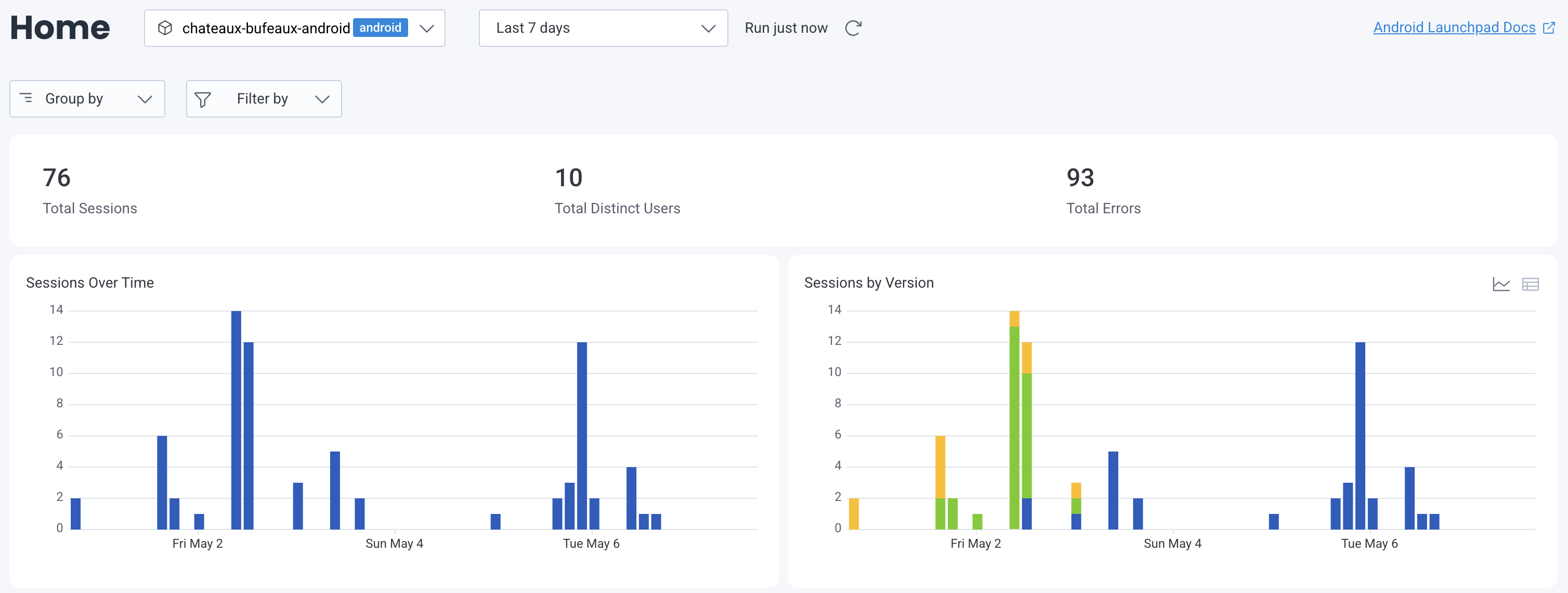
The Android Launchpad uses fields that are directly mapped to your dataset definitions. To learn more about defining these fields, visit Dataset Definitions.
Some key features of the Android Launchpad include:
As you explore the Android Launchpad, you’ll notice some prominent numbers that provide a snapshot of your application’s performance over the selected time range:
Select any of these numbers to navigate to a pre-filled Query Builder page for deeper investigation.

The Android Launchpad includes various charts and tables that provide in-depth views of your application’s performance over the selected time frame. By default, each card display data as a chart or table, but you can switch between both views.
For all charts, the x-axis contains timestamps across the selected time frame. You can interact with both charts and tables to explore specific data points further–just select a point on a chart, a row in a table, or a card’s title.
Understand user engagement trends by observing session counts over time.
Each bar on the chart represents the number of sessions during a specific time interval. The y-axis represents the number of sessions.
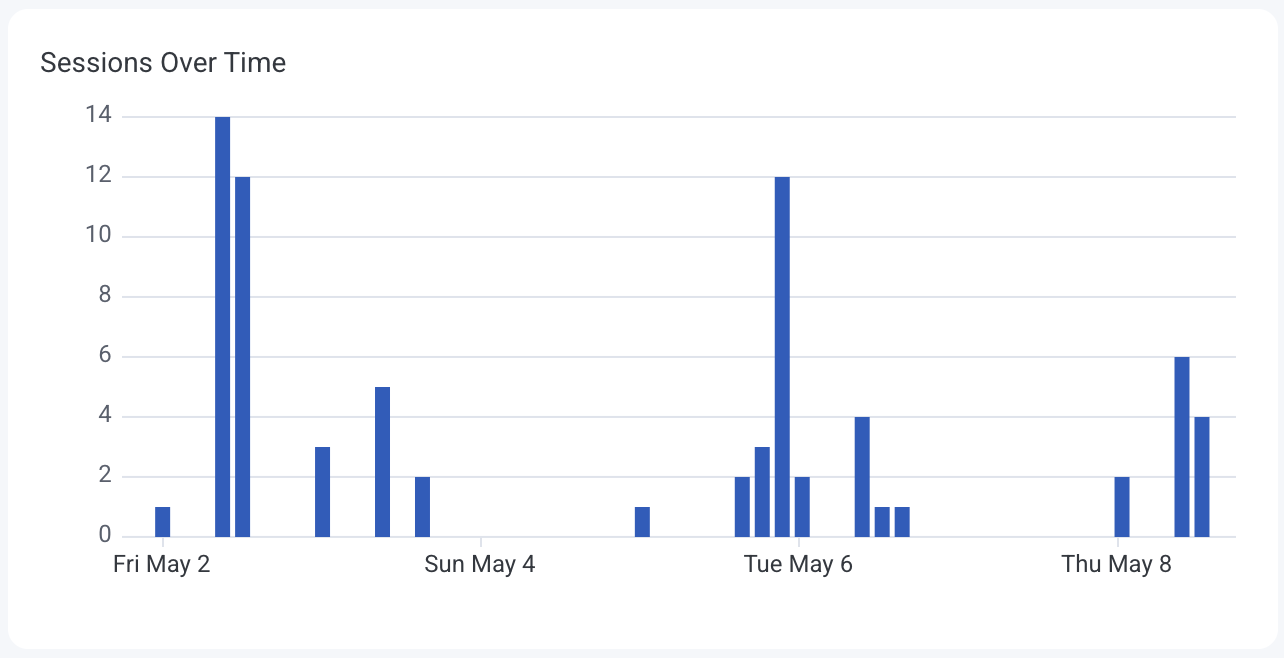
Identify how different application versions are performing in terms of user sessions.
Bars on the chart are color-coded by application version, showing session distribution. The y-axis represents the number of sessions.
The table view ranks application versions by session count.

Monitor the number of unique users interacting with your application over time.
The line graph displays distinct user counts per time interval. The y-axis represents the number of unique users.

Track the variety of devices accessing your application, which can inform testing and optimization efforts.
Each colored line on the chart represents a different device type or model. The y-axis represents the number of occurrences.
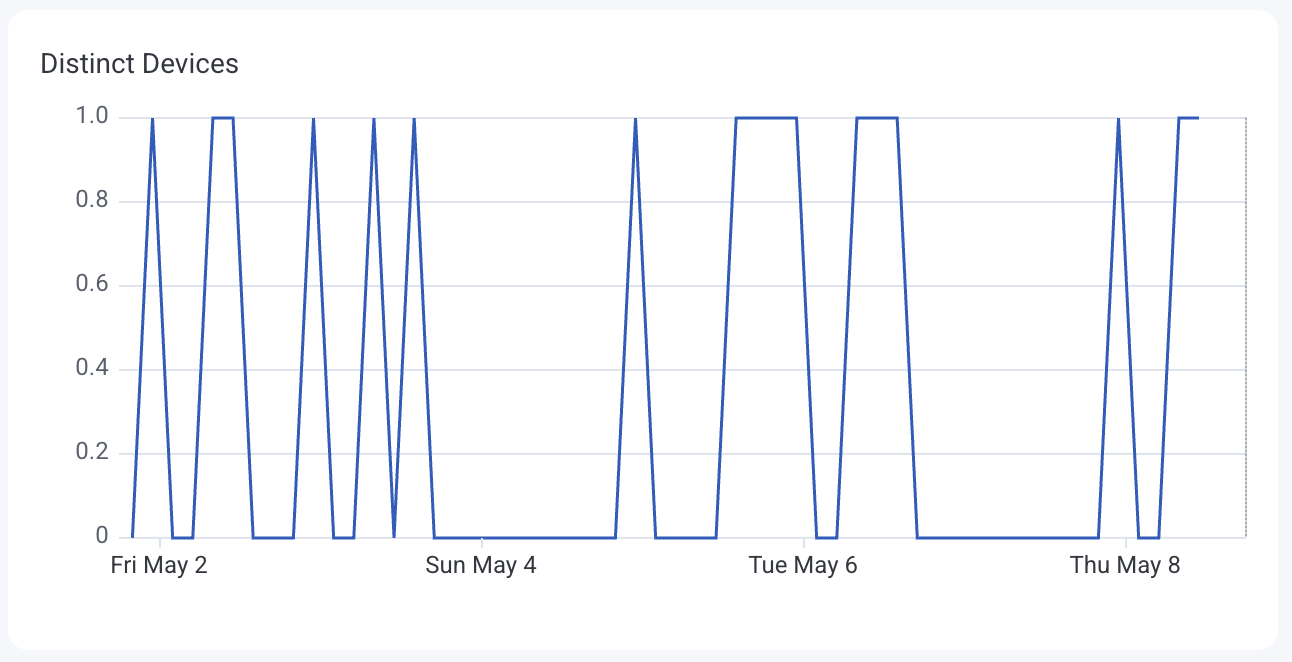
Understand how long it takes your application to launch under different conditions–cold, warm, or hot starts–so you can target and reduce delays that impact user experience.
Each colored line on the chart represents a different startup type:
The y-axis represents the average startup time in milliseconds (ms).
The table view ranks each startup type by average duration, helping you spot performance gaps across different launch conditions.
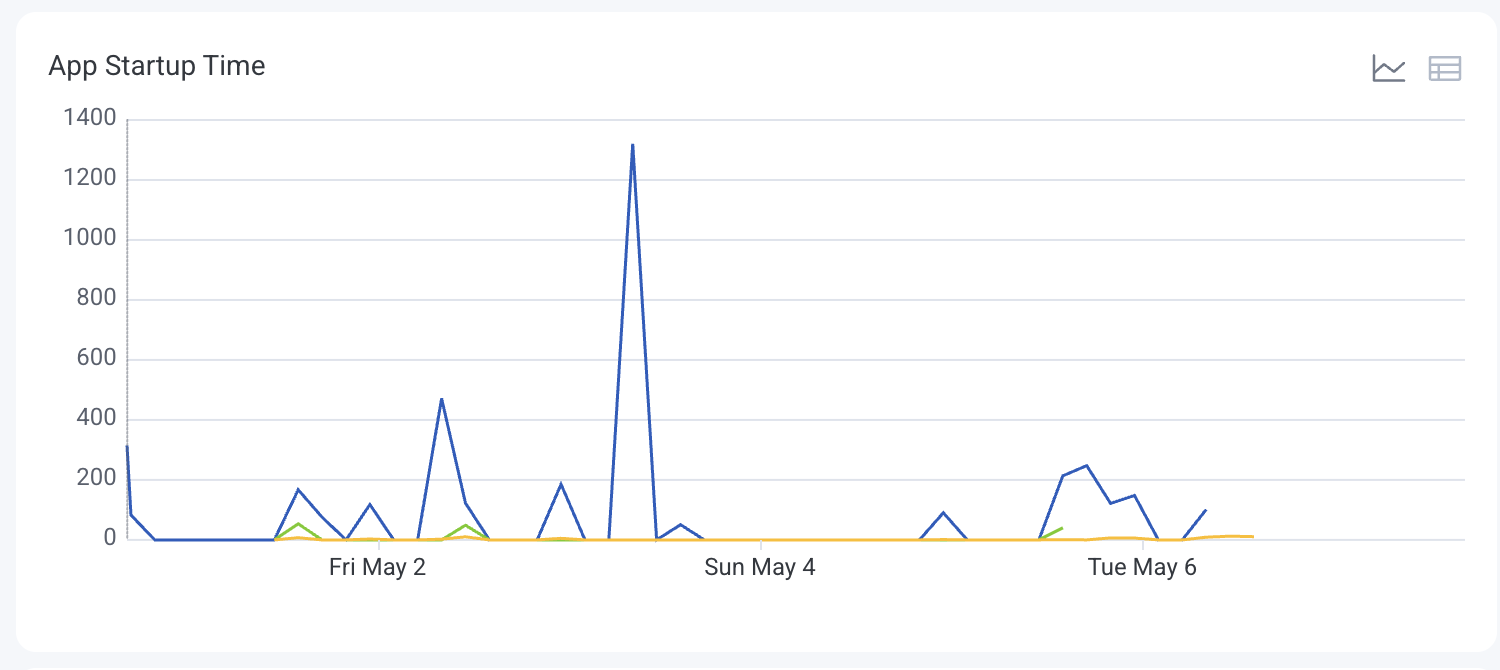
Track how often your application starts and which types of launches–cold, warm, or hot–occur most frequently.
Each colored line on the chart represents a different startup type:
The y-axis represents the number of application starts.
The table view ranks startup types by count, so you can quickly identify which type is most common.
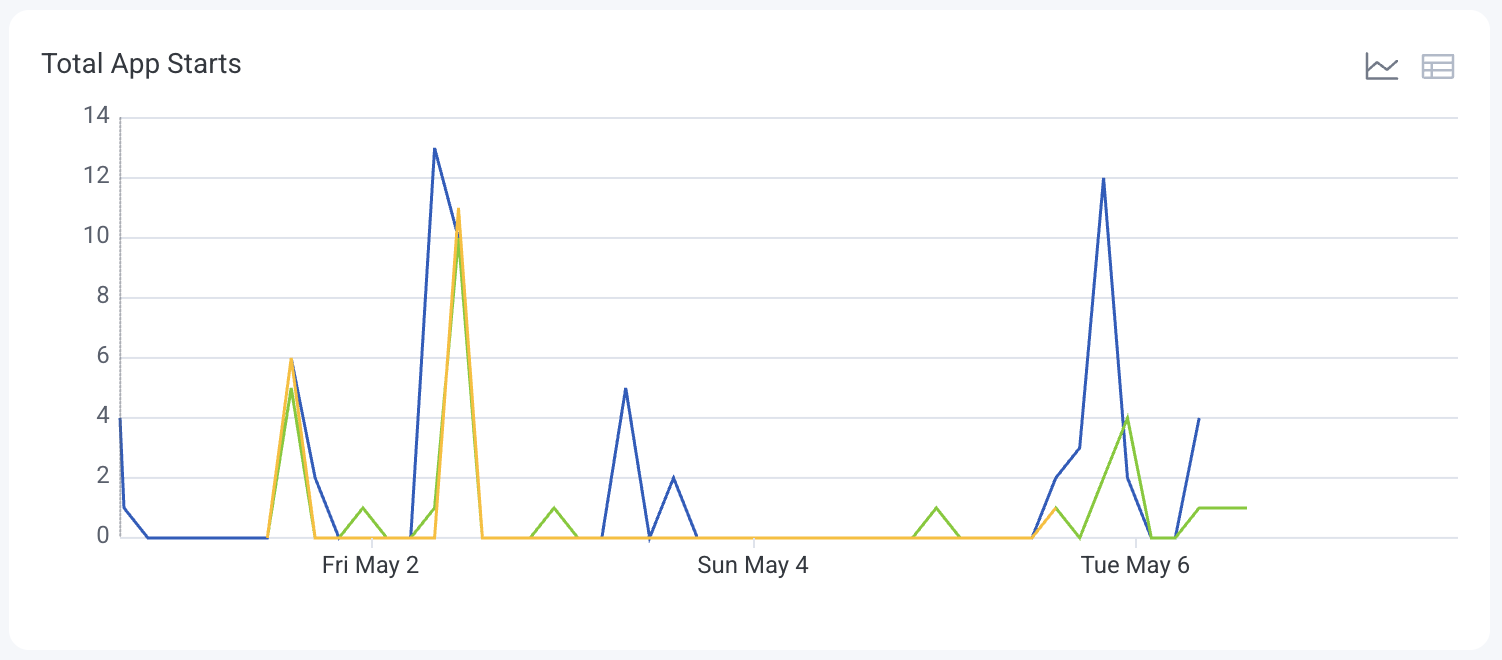
Monitor how often your application crashes over time to identify regressions or problem versions.
Each colored line on the chart represents a different version of your application. The y-axis represents the number of application crashes.
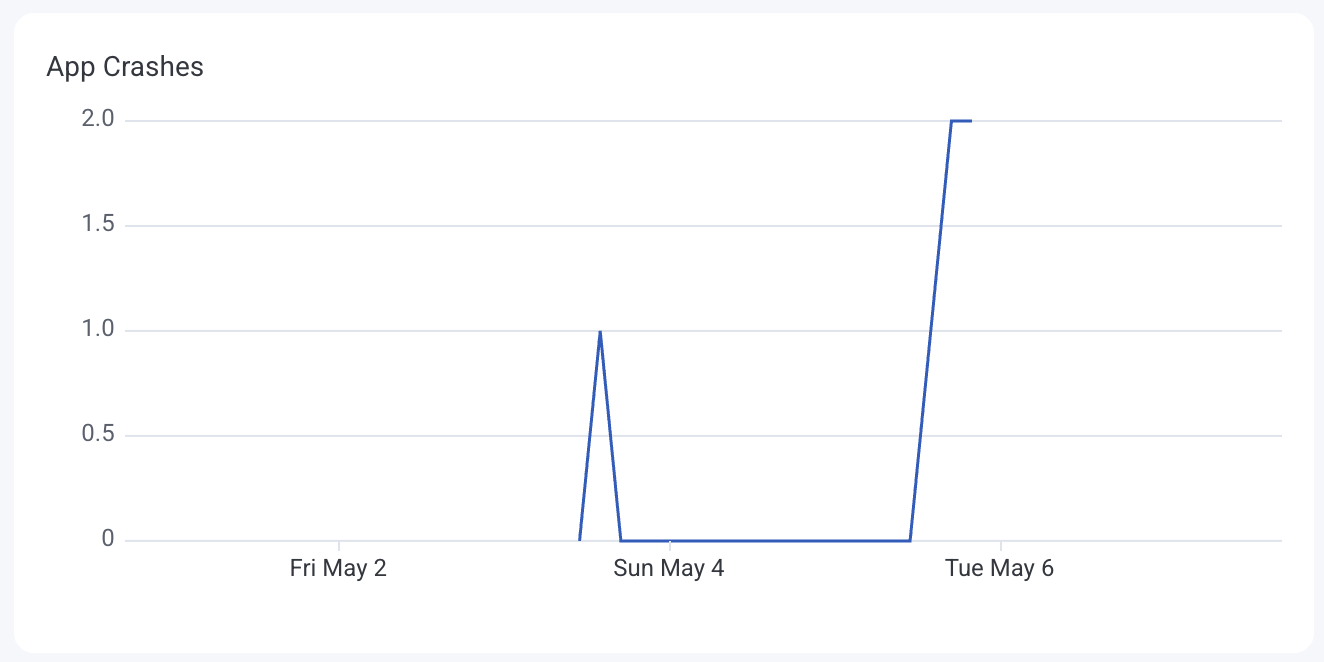
Track how often your application becomes unresponsive (ANR: Application Not Responding), broken down by application version.
Each colored line on the chart represents a different application version. The y-axis represents the number of non-responsive events (ANRs).
The table view ranks versions by ANR counts to highlight which releases have stability issues.
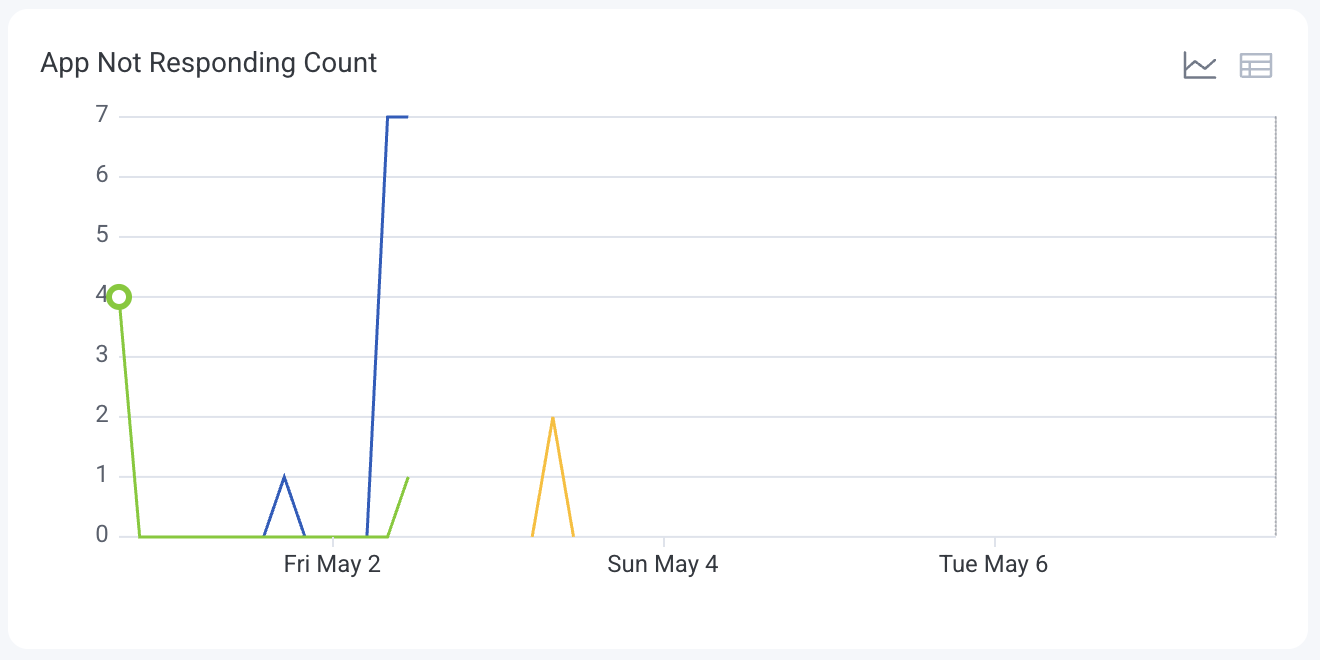
Detect when and where the application’s UI rendering is lagging, broken down into slow and frozen frames.
Each colored line on the chart represents a type of render delay:
The y-axis represents the number of affected render events.
The table view ranks render types by frequency and location in the application.
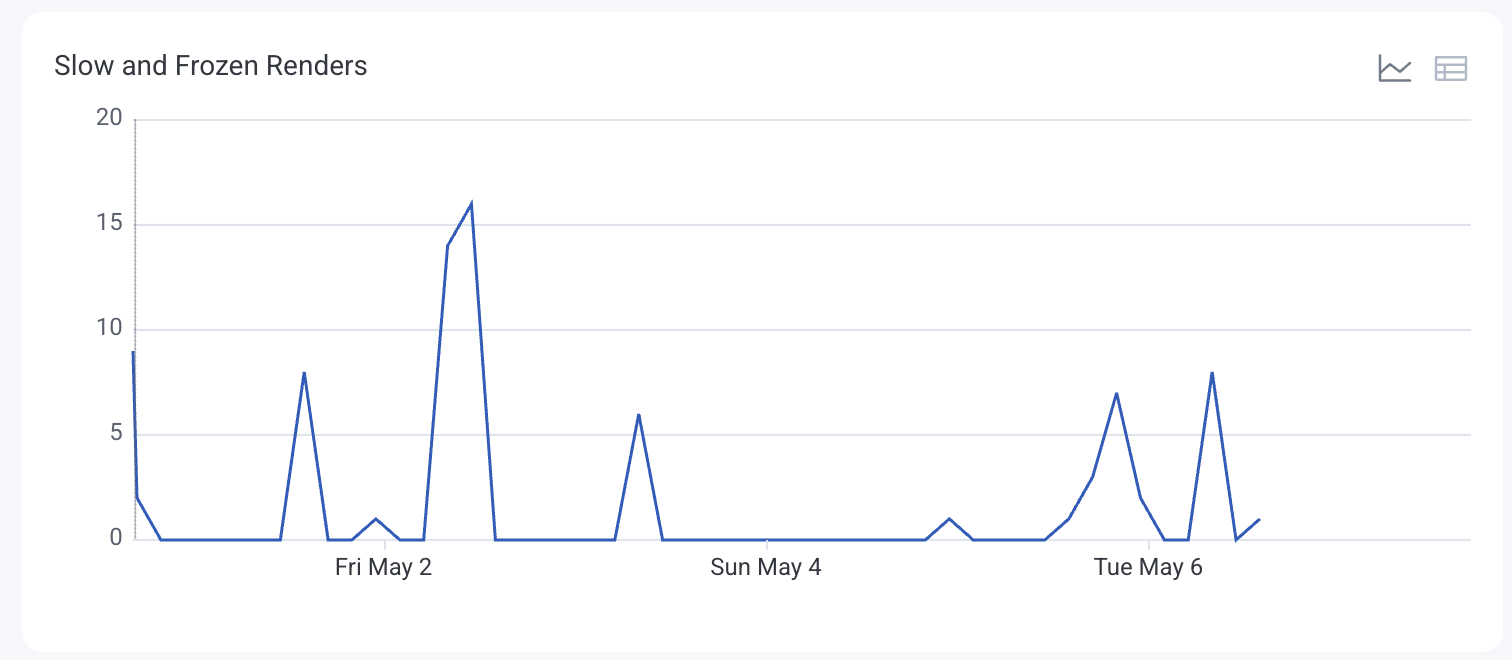
Measure how long users spend on each screen, indicating engagement levels.
Colors on the heatmap visualize time distributions across screens. The y-axis represents the time on screen in seconds.
The table view lists screens and corresponding time spent.
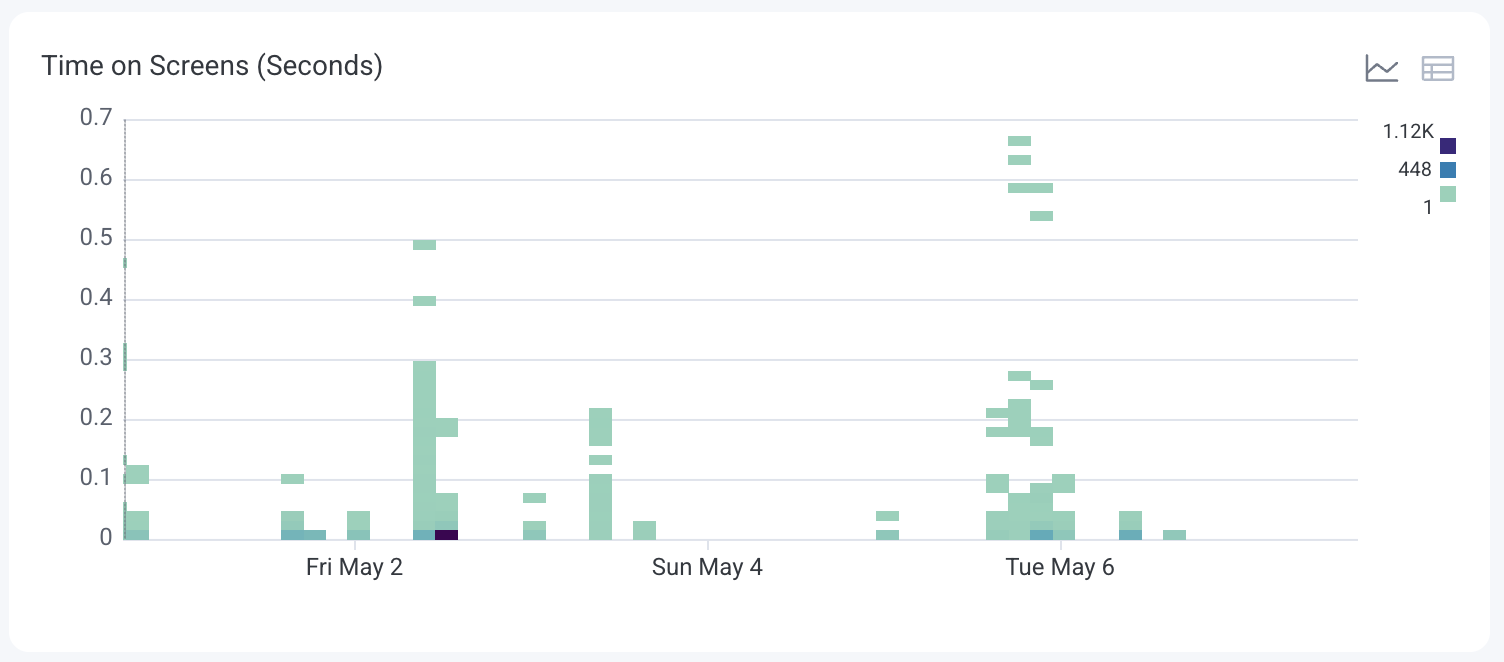
Identify the most frequently accessed screens to understand user navigation patterns.
Each colored line on the chart represents a different screen, showing the frequency of user visits.
The table view ranks screens by visit count.
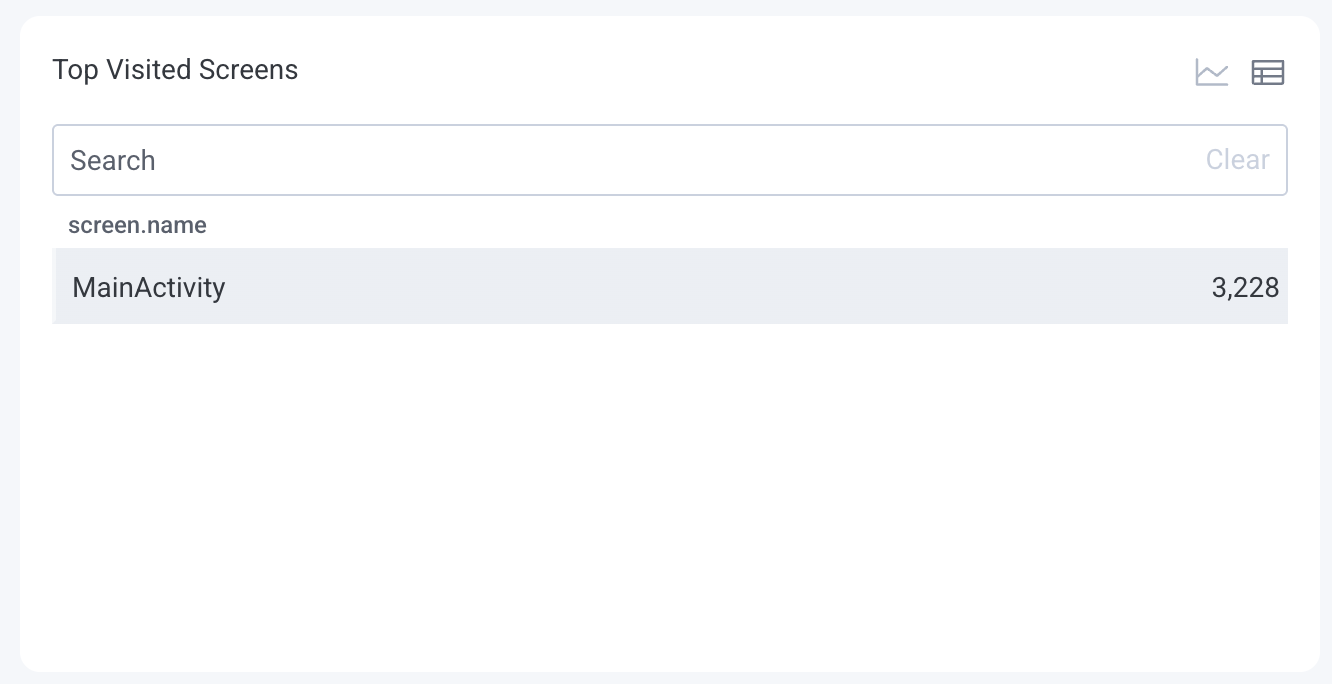
Examine the distribution of different event types to monitor user interactions.
Each colored line on the chart represents a different event type, showing trends of event types over time.
The table view lists event types and their total occurrences.
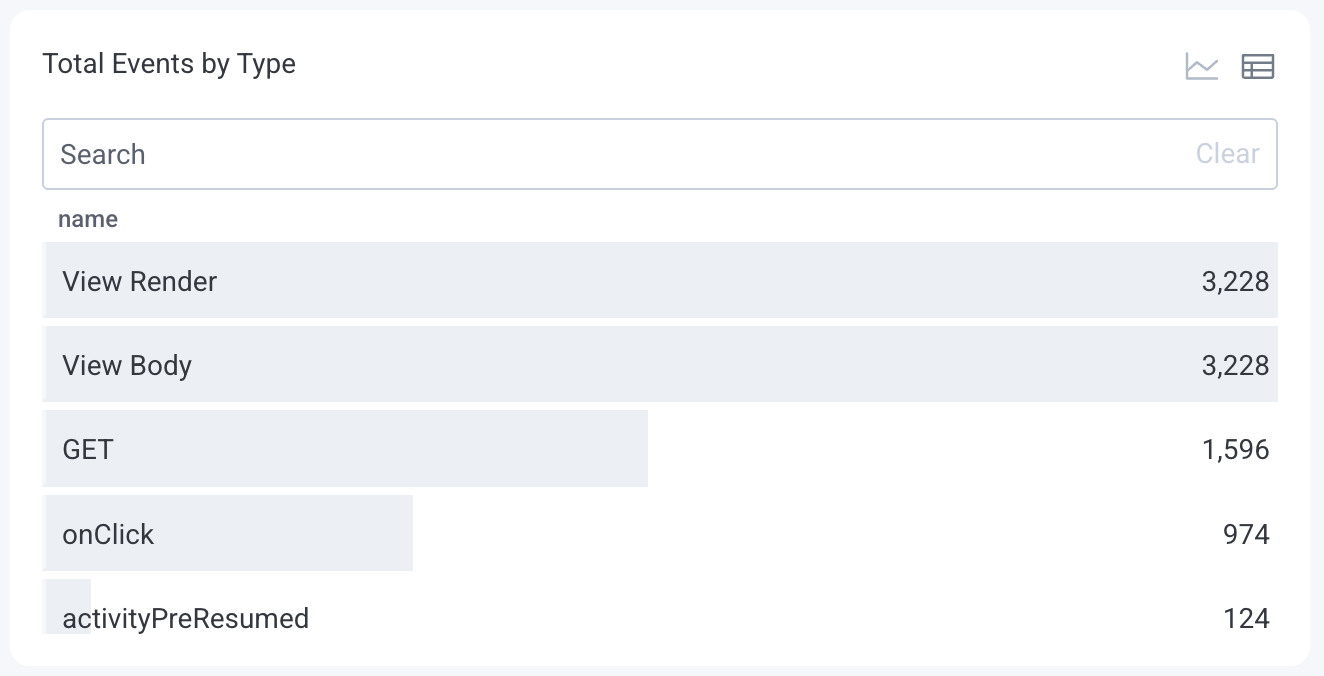
Highlight sessions with high activity levels, which may indicate power users or potential issues.
The table view ranks the top 100 sessions by event count.
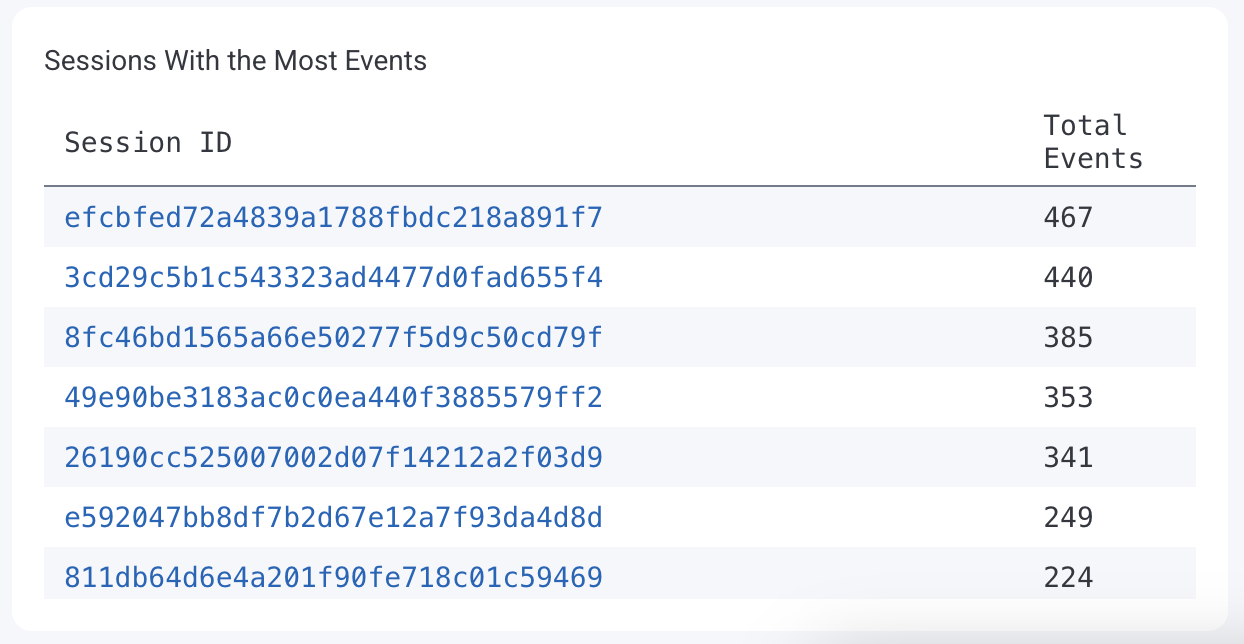
To enable a Launchpad:
Select Manage Data () from the navigation menu, and choose Datasets.
Select the Dataset for which you want to enable a frontend/mobile Launchpad.
Locate the Frontend Dataset section, and select Mark as frontend dataset.
In the modal, select the correct dataset type:
Select Mark as Frontend Dataset.
Once enabled, the appropriate Launchpad will appear as the Home () screen for the dataset.