For clearer insights and consistency, you can use calculated fields to create new fields by applying functions and logic to existing data.
In Honeycomb, saved calculated fields can apply to either a specific dataset or an entire environment. Dataset-specific calculated fields allow you to define custom computations that apply only within a single dataset.
By managing these fields at the dataset level, you transform raw data into more meaningful insights without affecting other datasets in your environment.
Define a calculated field to transform or derive new insights from your data.
To create a dataset-specific calculated field:
Log in to the Honeycomb UI.
In the navigation menu, select the Environment label, then choose the environment that includes the dataset to which you want to add a calculated field.
In the navigation menu, select Manage Data, then choose Datasets.
Locate the dataset to which you want to add a calculated field, and select its name to open its settings.
Go to the Schema view.
Expand the Calculated Fields section.
Select Add New Calculated Field.
In the modal, enter details:
| Field | Description |
|---|---|
| Display Name | Name that appears in the Query Builder. Enter a name that is unique across the dataset and its containing environment. Although Honeycomb tries to prevent duplicate field names, they can still occur. For help resolving naming conflicts, visit Common Issues with Queries: Calculated Fields. |
| Prompt (beta) | Use natural language to generate a Calculated Field. For example, return "slow" if $duration_ms > 1000. Be sure to explicitly reference any schema fields using the $ syntax (for example, $field_name). For help resolving errors, visit Common Issues with Queries: Calculated Fields. |
| Editor | Formula that defines your field. For syntax, available functions, and example formulas, visit Calculated Field Formula Reference. |
Select Save.
The screen refreshes, and your new field appears in the list.
Update a calculated field to refine its formula or adjust its name.
To edit a dataset-specific calculated field:
Log in to the Honeycomb UI.
In the navigation menu, select the Environment label, then choose the environment that includes the dataset with the calculated field you want to change.
In the navigation menu, select Manage Data, then choose Datasets.
Find the dataset that contains the calculated field you want to change, and select its name to open its settings.
Go to the Schema view.
Expand the Calculated Fields section.
Locate the calculated field in the list, and select Edit.

If dependencies exist, Honeycomb will prompt you to either clone the field or continue editing. If you are unsure, contact the field’s most recent editor before proceeding.
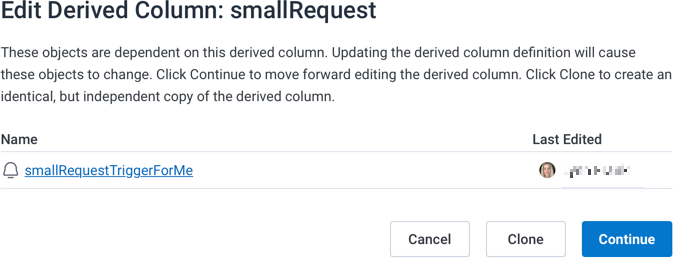
In the modal, modify the pre-populated name and formula as needed. For syntax, available functions, and example formulas, visit Calculated Field Formula Reference.
Select Save.
The screen refreshes, and the edited field updates in the list.
If you need a new calculated field similar to an existing one, you can clone the existing calculated field and modify it as needed.
To clone a dataset-specific calculated field:
In the navigation menu, select the Environment label, then choose the environment that includes the dataset with the calculated field you want to clone.
In the navigation menu, select Manage Data, then choose Datasets.
Find the dataset that contains the calculated field you want to clone, and select its name to open its settings.
Go to the Schema view.
Expand the Calculated Fields section.
Locate the calculated field in the list, and select Clone.
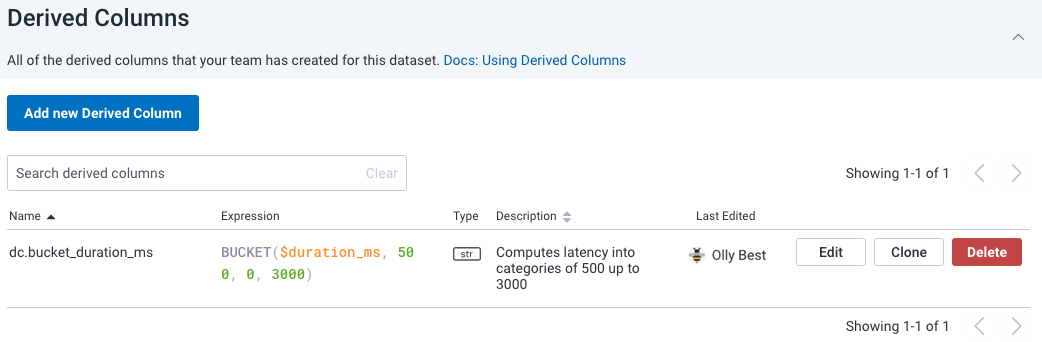
In the modal, modify the pre-populated name and formula as needed. For syntax, available functions, and example formulas, visit Calculated Field Formula Reference.
Select Save.
The screen refreshes, and your new field appears in the list.
To manage your data effectively, you may need to delete calculated fields that you no longer need.
To delete a dataset-specific calculated field:
In the navigation menu, select the Environment label, then choose the environment that includes the dataset with the calculated field you want to delete.
In the navigation menu, select Manage Data, then choose Datasets.
Find the dataset that contains the calculated field you want to delete, and select its name to open its settings.
Go to the Schema view.
Expand the Calculated Fields section.
Locate the calculated field in the list, and select Delete.
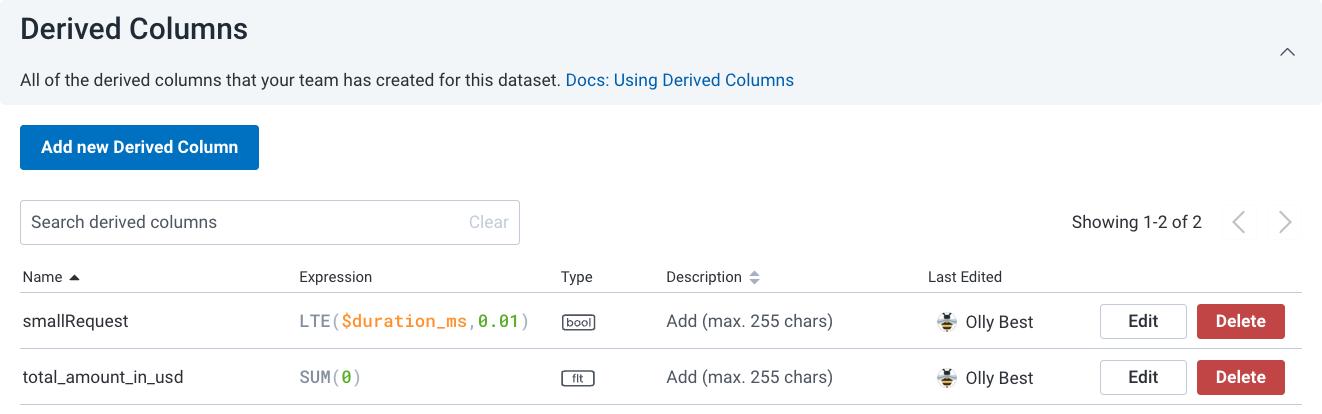
If dependencies exist, a list will appear.
To continue, remove all dependencies. If you are unsure, contact the most recent editor of each dependency before proceeding.
Select Refresh Dependencies.
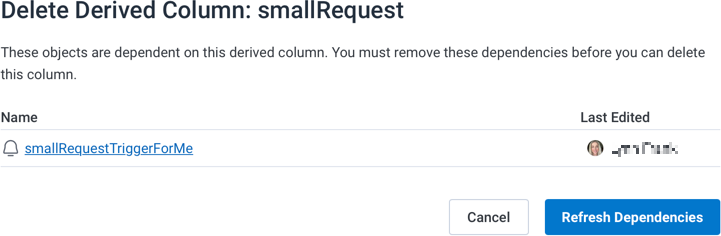
In the confirmation modal, select Delete.
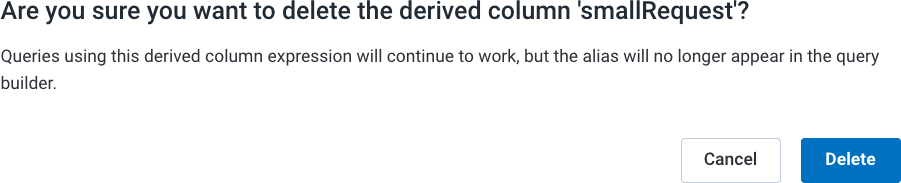
The screen refreshes, and the field no longer appears in the list. Existing queries using the calculated field will still work, but the field name will no longer be available when building new queries.