Honeycomb offers web instrumentation, so you can get complete visibility into your customer experience, much like a Real User Monitoring (RUM) solution, but without any need for a proprietary agent. Our Honeycomb Web Instrumentation package, a wrapper for the official OpenTelemetry Javascript SDK, allows you to get a rich set of data for your web service, so you can understand what users are experiencing when using your service and identify areas you can optimize.
In this guide, we walk you through installing and configuring the default Honeycomb Web Instrumentation package, which will help you collect data on a variety of performance concerns for web services, as well as give you the necessary foundation for extending traces to any backend services that have OpenTelemetry instrumentation.
We will cover how to:
After following this guide, you will:
Before you run the code, you’ll need to do a few things.
If you don’t already have a Honeycomb account, you can sign up for one. Signup is free.
Honeycomb stores your data in either a US-based or EU-based location, depending on your account region:
For this guide, you’ll need a Honeycomb Ingest API Key with the Can create services/datasets permission. This lets your application send telemetry to Honeycomb and create a dataset for your service.
Make note of your API key; for security reasons, you will not be able to see the key again, and you will need it later.
We make our Honeycomb Web Instrumentation package available as an NPM package, so you can include it in your web bundle.
Navigate to the root directory of your service’s repo, and then install the package:
yarn.lock file, install with NPM.npm install @honeycombio/opentelemetry-web '@opentelemetry/auto-instrumentations-web'
yarn add @honeycombio/opentelemetry-web '@opentelemetry/auto-instrumentations-web'
Confirm that the install was successful by opening your package.json file and checking that the Dependencies list now contains @honeycomb/opentelemetry-web.
Once you have your Honeycomb Ingest API key and have installed Honeycomb’s Web Instrumentation package, it’s time to send telemetry data to Honeycomb!
To get a comprehensive set of data about your application, you need to instantiate your instrumentation as early as possible in your application’s lifecycle.
You can set up your web instrumentation using a popular JavaScript framework, using inline JavaScript, or using a JavaScript helper file. To get started the most quickly, add your package configuration inline in the root instantiation file of your application:
[YOUR API KEY HERE] and [YOUR APPLICATION NAME HERE] with the value of your Honeycomb API Ingest Key and the name of your service, respectively.
We use the serviceName variable to name your dataset in Honeycomb, so replace it with a name that you will find useful.// index.js or main.js
// other import statements...
import { HoneycombWebSDK } from '@honeycombio/opentelemetry-web';
import { getWebAutoInstrumentations } from '@opentelemetry/auto-instrumentations-web';
const configDefaults = {
ignoreNetworkEvents: true,
// propagateTraceHeaderCorsUrls: [
// /.+/g, // Regex to match your backend URLs. Update to the domains you wish to include.
// ]
}
const sdk = new HoneycombWebSDK({
// endpoint: "https://api.eu1.honeycomb.io/v1/traces", // Send to EU instance of Honeycomb. Defaults to sending to US instance.
debug: true, // Set to false for production environment.
apiKey: '[YOUR API KEY HERE]', // Replace with your Honeycomb Ingest API Key.
serviceName: '[YOUR APPLICATION NAME HERE]', // Replace with your application name. Honeycomb uses this string to find your dataset when we receive your data. When no matching dataset exists, we create a new one with this name if your API Key has the appropriate permissions.
instrumentations: [getWebAutoInstrumentations({
// Loads custom configuration for xml-http-request instrumentation.
'@opentelemetry/instrumentation-xml-http-request': configDefaults,
'@opentelemetry/instrumentation-fetch': configDefaults,
'@opentelemetry/instrumentation-document-load': configDefaults,
})],
});
sdk.start();
// Application instantiation code
In this section, we show you how to set up your web instrumentation in popular JS frameworks. Depending on the framework your application uses, instantiation may be handled differently. If you run into trouble, please ask for help in our Pollinators Community.
If you are using React (such as with create-react-app or via Next.js), you will need to wrap the Honeycomb code snippet in a component to instantiate it.
Create a file called observability.jsx|tsx in your components directory, and insert the code:
// observability.jsx|tsx
"use client"; // browser only: https://react.dev/reference/react/use-client
import { HoneycombWebSDK } from '@honeycombio/opentelemetry-web';
import { getWebAutoInstrumentations } from '@opentelemetry/auto-instrumentations-web';
const configDefaults = {
ignoreNetworkEvents: true,
// propagateTraceHeaderCorsUrls: [
// /.+/g, // Regex to match your backend URLs. Update to the domains you wish to include.
// ]
}
export default function Observability(){
try {
const sdk = new HoneycombWebSDK({
// endpoint: "https://api.eu1.honeycomb.io/v1/traces", // Send to EU instance of Honeycomb. Defaults to sending to US instance.
debug: true, // Set to false for production environment.
apiKey: '[YOUR API KEY HERE]', // Replace with your Honeycomb Ingest API Key.
serviceName: '[YOUR APPLICATION NAME HERE]', // Replace with your application name. Honeycomb uses this string to find your dataset when we receive your data. When no matching dataset exists, we create a new one with this name if your API Key has the appropriate permissions.
instrumentations: [getWebAutoInstrumentations({
// Loads custom configuration for xml-http-request instrumentation.
'@opentelemetry/instrumentation-xml-http-request': configDefaults,
'@opentelemetry/instrumentation-fetch': configDefaults,
'@opentelemetry/instrumentation-document-load': configDefaults,
})],
});
sdk.start();
} catch (e) {return null;}
return null;
}
In your Layout.jsx|tsx file, import the component, and add it to your layout code:
// components/layout.tsx|jsx
import Observability from "@/components/observability";
// ...
return (
<html lang="en">
<body>{children}</body>
<Observability />
</html>
);
Recommended file location: src/main.ts
Place code early, ideally just above the Vue instantiation, to ensure that your instrumentation is as accurate as possible.
Find the line that imports main.css, and add the code directly afterwards:
import '.assets/main.css'
// HONEYCOMB SNIPPET HERE
// import { createApp } from 'vue'
package.js lists version 0.37.0 or greater for @opentelemetry/auto-instrumentations-web. Versions prior to this had a conflict with Angular that prevented automatic instrumentation data from working.The best place to put your code to instantiate early is the src/main.ts file, which is the entry point of your application.
If you are using ember-auto-import, then you can import the Honeycomb instrumentation packages directly. The best way to use Honeycomb in an Ember application is through an Application Initializer, which ensures that Honeycomb starts up as soon as possible.
Use the Ember CLI to generate a new initializer named observability:
ember generate instance-initializer observability
You should see a new JS file named observability.js in the app/instance-initializers/ directory.
Add Honeycomb configuration code to the observability.js file:
import { HoneycombWebSDK } from '@honeycombio/opentelemetry-web';
import { getWebAutoInstrumentations } from '@opentelemetry/auto-instrumentations-web';
const configDefaults = {
ignoreNetworkEvents: true,
// propagateTraceHeaderCorsUrls: [
// /.+/g, // Regex to match your backend URLs. Update to the domains you wish to include.
// ]
}
export function initialize(owner) {
const sdk = new HoneycombWebSDK({
// endpoint: "https://api.eu1.honeycomb.io/v1/traces", // Send to EU instance of Honeycomb. Defaults to sending to US instance.
debug: true, // Set to false for production environment.
apiKey: '[YOUR API KEY HERE]', // Replace with your Honeycomb Ingest API Key.
serviceName: '[YOUR APPLICATION NAME HERE]', // Replace with your application name. Honeycomb uses this string to find your dataset when we receive your data. When no matching dataset exists, we create a new one with this name if your API Key has the appropriate permissions.
instrumentations: [getWebAutoInstrumentations({
// Loads custom configuration for xml-http-request instrumentation.
'@opentelemetry/instrumentation-xml-http-request': configDefaults,
'@opentelemetry/instrumentation-fetch': configDefaults,
'@opentelemetry/instrumentation-document-load': configDefaults,
})],
});
sdk.start();
}
export default {
initialize,
};
Start up your application and look in the browser console to see debug information. Once you see traces being sent in the console, you’re ready to start using Honeycomb to explore your data.
If you encounter an error, visit Troubleshooting to explore solutions to common issues.
Once data flows into Honeycomb, you can add custom data about your application to help with investigations.
To optimize your data collection, we recommend that you add custom attributes that are specific to your application to every span.
You can specify extra attributes through the resourceAttributes configuration option.
This data will be available on every span your instrumentation emits, making it easier to correlate your data to the business information you care about.
// index.js or main.js
// Other import statements
import { HoneycombWebSDK } from '@honeycombio/opentelemetry-web';
import { getWebAutoInstrumentations } from '@opentelemetry/auto-instrumentations-web';
const configDefaults = {
ignoreNetworkEvents: true,
// propagateTraceHeaderCorsUrls: [
// /.+/g, // Regex to match your backend URLs. Update to the domains you wish to include.
// ]
}
const sdk = new HoneycombWebSDK({
// endpoint: "https://api.eu1.honeycomb.io/v1/traces", // Send to EU instance of Honeycomb. Defaults to sending to US instance.
debug: true, // Set to false for production environment.
apiKey: '[YOUR API KEY HERE]', // Replace with your Honeycomb Ingest API Key.
serviceName: '[YOUR APPLICATION NAME HERE]', // Replace with your application name. Honeycomb uses this string to find your dataset when we receive your data. When no matching dataset exists, we create a new one with this name if your API Key has the appropriate permissions.
instrumentations: [getWebAutoInstrumentations({
// Loads custom configuration for xml-http-request instrumentation.
'@opentelemetry/instrumentation-xml-http-request': configDefaults,
'@opentelemetry/instrumentation-fetch': configDefaults,
'@opentelemetry/instrumentation-document-load': configDefaults,
})],
resourceAttributes: { // Data in this object is applied to every trace emitted.
"user.id": user.id, // Specific to your app.
"user.role": user.role, // Specific to your app.
},
});
sdk.start();
// Application instantiation code
To trace a request all the way from your browser through your distributed system, connect your frontend request traces to your backend traces.
If your application’s backend and frontend are served from the same domain, you can connect traces automatically by using either instrumentation-fetch or instrumentation-xml-http-request automatic instrumentation.
If your browser application calls a separate API endpoint, then you must specify the requests to which you want the trace context header added in order to connect the traces.
To do this with the Honeycomb web instrumentation and send traces, uncomment the propagateTraceHeaderCorsUrls array and add regex to include all target domains.
This method allows you to propagate to your backend services without leaking trace IDs to third-party services.
const configDefaults = {
ignoreNetworkEvents: true,
propagateTraceHeaderCorsUrls: [
/.+/g, // Regex to match your backend URLs. Update to the domains you wish to include.
]
}
In production, we recommend that you run an OpenTelemetry Collector and send traces to it from your browser application, which will allow you to control your Honeycomb API key and any data transformation. Your OpenTelemetry Collector can then send the traces on to Honeycomb using your API key that you store in the Collector’s configuration.
This example configuration of the Honeycomb Web Instrumentation package sends traces to your Collector:
const sdk = new HoneycombWebSDK({
debug: true, // Set to false for production environment.
endpoint: "http(s)://<your-collector-url>",
skipOptionsValidation: true // Because we are not including apiKey
serviceName: '[YOUR APPLICATION NAME HERE]', // Replace with your application name. Honeycomb uses this string to find your dataset when we receive your data. When no matching dataset exists, we create a new one with this name if your API Key has the appropriate permissions.
instrumentations: [getWebAutoInstrumentations({
// Loads custom configuration for xml-http-request instrumentation.
'@opentelemetry/instrumentation-xml-http-request': configDefaults,
'@opentelemetry/instrumentation-fetch': configDefaults,
'@opentelemetry/instrumentation-document-load': configDefaults,
})],
});
sdk.start();
Running into issues? Here are some common problems and ways to fix them.
We use the apiKey variable to send your data to Honeycomb.
Be sure you have replaced the placeholder value for it with your Honeycomb Ingest API Key and that your API key permissions include “Can create datasets”.
If Honeycomb is successfully instantiating, but your API key is not included, you should see output similar to the following in your browser console:
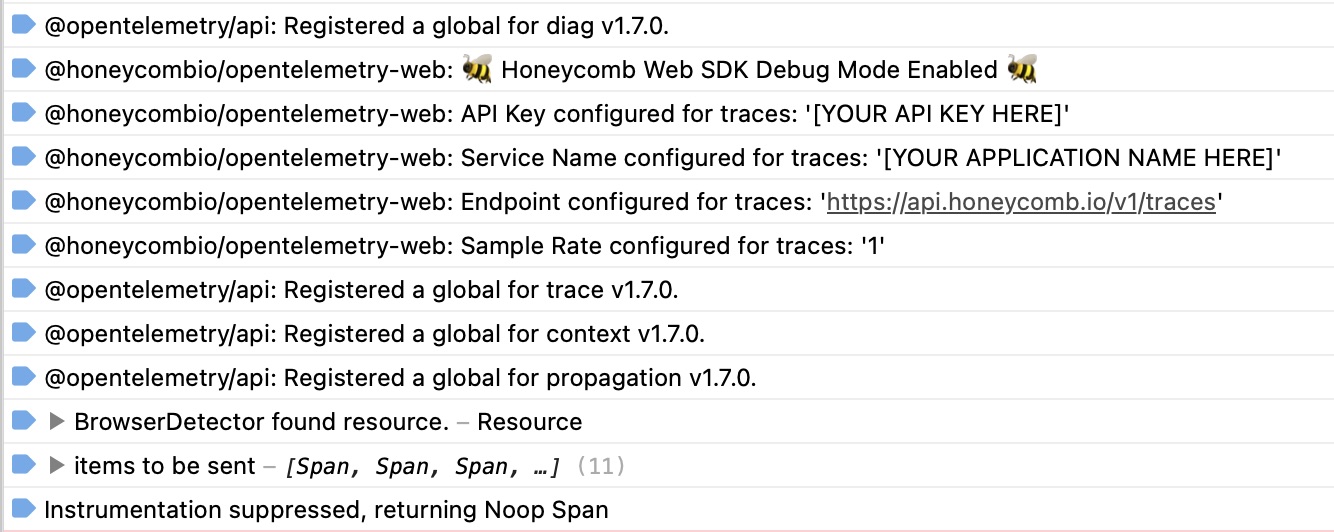
We use the serviceName variable to name your dataset in Honeycomb.
Be sure you have replaced the placeholder value for it with a name that you will find useful.
If a “navigator is undefined” error appears when you attempt to start your local server while following Next.js instructions, it means the instrumentation is being run in a server-side rendering path.
To fix, try the first suggested solution before implementing the second solution:
try {
const sdk = new HoneycombWebSDK({
// endpoint: "https://api.eu1.honeycomb.io/v1/traces", // Send to EU instance of Honeycomb. Defaults to sending to US instance.
debug: true, // Set to false for production environment.
apiKey: '[YOUR API KEY HERE]', // Replace with your Honeycomb Ingest API Key.
serviceName: '[YOUR APPLICATION NAME HERE]', // Replace with your application name. Honeycomb uses this string to find your dataset when we receive your data. When no matching dataset exists, we create a new one with this name if your API Key has the appropriate permissions.
instrumentations: [getWebAutoInstrumentations({
// Loads custom configuration for xml-http-request instrumentation.
'@opentelemetry/instrumentation-xml-http-request': configDefaults,
'@opentelemetry/instrumentation-fetch': configDefaults,
'@opentelemetry/instrumentation-document-load': configDefaults,
})],
});
} catch (e) {}
If there is an unexpected volume of events, we recommend disabling some auto-instrumentation. The User Interaction instrumentation, specifically, can be quite noisy. Disabling specific instrumentation is outlined in the example below:
// index.js or main.js
// other import statements...
import { HoneycombWebSDK } from '@honeycombio/opentelemetry-web';
import { getWebAutoInstrumentations } from '@opentelemetry/auto-instrumentations-web';
const sdk = new HoneycombWebSDK({
// ... rest of the config
instrumentations: [getWebAutoInstrumentations({
'@opentelemetry/instrumentation-xml-http-request': {
enabled: false
},
'@opentelemetry/instrumentation-fetch': {
enabled: false
},
'@opentelemetry/instrumentation-document-load': {
enabled: false
},
'@opentelemetry/instrumentation-user-interaction': {
enabled: false
}
})],
});
sdk.start();
// Application instantiation code